Guides - Deploying Pritunl through the Linode Marketplace
Quickly deploy a Compute Instance with many various software applications pre-installed and ready to use.
Pritunl is an open source VPN server and management panel. It gives the user the power of the OpenVPN protocol while using an intuitive web interface.
Deploying a Marketplace App
The Linode Marketplace allows you to easily deploy software on a Compute Instance using the Cloud Manager. See Get Started with Marketplace Apps for complete steps.
Log in to the Cloud Manager and select the Marketplace link from the left navigation menu. This displays the Linode Create page with the Marketplace tab pre-selected.
Under the Select App section, select the app you would like to deploy.
Complete the form by following the steps and advice within the Creating a Compute Instance guide. Depending on the Marketplace App you selected, there may be additional configuration options available. See the Configuration Options section below for compatible distributions, recommended plans, and any additional configuration options available for this Marketplace App.
Click the Create Linode button. Once the Compute Instance has been provisioned and has fully powered on, wait for the software installation to complete. If the instance is powered off or restarted before this time, the software installation will likely fail.
To verify that the app has been fully installed, see Get Started with Marketplace Apps > Verify Installation. Once installed, follow the instructions within the Getting Started After Deployment section to access the application and start using it.
NoteEstimated deployment time: Pritunl should be fully installed within 2-5 minutes after the Compute Instance has finished provisioning.
Configuration Options
- Supported distributions: Ubuntu 20.04 LTS, Debian 10
- Recommended plan: All plan types and sizes can be used.
Pritunl Options
Limited User (Optional)
You can optionally fill out the following fields to automatically create a limited user for your new Compute Instance. This is recommended for most deployments as an additional security measure. This account will be assigned to the sudo group, which provides elevated permission when running commands with the sudo prefix.
- Limited sudo user: Enter your preferred username for the limited user.
- Password for the limited user: Enter a strong password for the new user.
- SSH public key for the limited user: If you wish to login as the limited user through public key authentication (without entering a password), enter your public key here. See Creating an SSH Key Pair and Configuring Public Key Authentication on a Server for instructions on generating a key pair.
- Disable root access over SSH: To block the root user from logging in over SSH, select Yes (recommended). You can still switch to the root user once logged in and you can also log in as root through Lish.
Custom Domain (Optional)
If you wish to access your application using a custom domain, fill out the following fields.
- Linode API Token: If you wish to use the Linode’s DNS Manager to manage DNS records for your custom domain, create a Linode API Personal Access Token on your account with Read/Write access to Domains. If this is provided along with the subdomain and domain fields (outlined below), the installation attempts to create DNS records via the Linode API. See Get an API Access Token. If you do not provide this field, you need to manually configure your DNS records through your DNS provider and point them to the IP address of the new instance.
- Subdomain: The subdomain you wish to use, such as www for
www.example.com. - Domain: The domain name you wish to use, such as example.com.
- Email address for the SOA record: The start of authority (SOA) email address for this server. This is a required field if you want the installer to create DNS records.
Getting Started after Deployment
Accessing the Pritunl App
Log in to your Compute Instance over SSH. See Connecting to a Remote Server Over SSH for assistance.
Run the command below to obtain your setup key. This key is used in a later step.
sudo pritunl setup-keyRun the command below to generate the password:
sudo pritunl default-passwordOpen a web browser and navigate to the domain you created in the beginning of your deployment. If you did not enter a custom domain, use the IP address of the server. You may need to access the self-signed certificate before continuing.
Note
In Chrome, you can accept the self-signed certificate by clicking on Advanced and then click Proceed to <ip> (unsafe). In Firefox, click on Advanced, then Add Exception, and then Confirm Security Exception.The Pritunl Database Setup screen appears. Enter the setup key that was generated in a previous step.
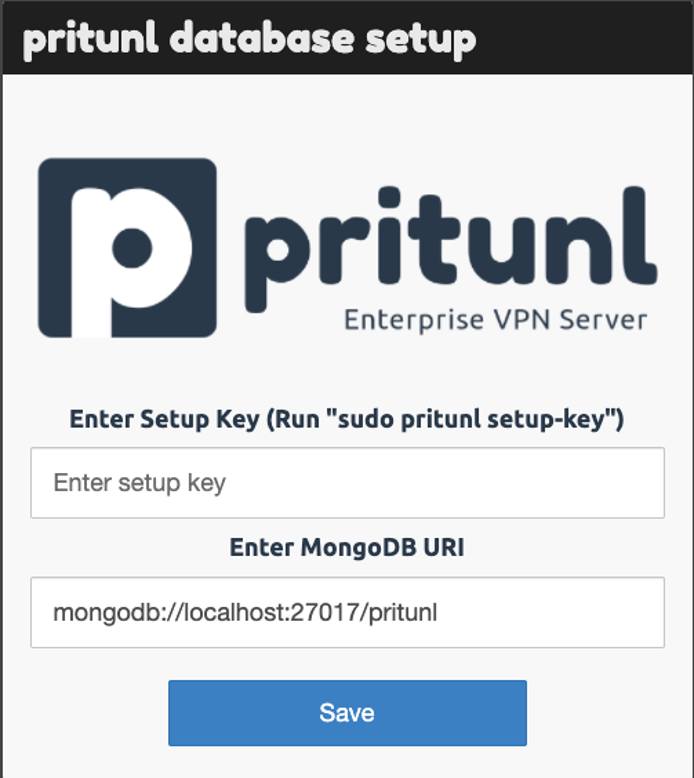
The login prompt appears. Enter
pritunlas the username and then use the password generated in a previous step.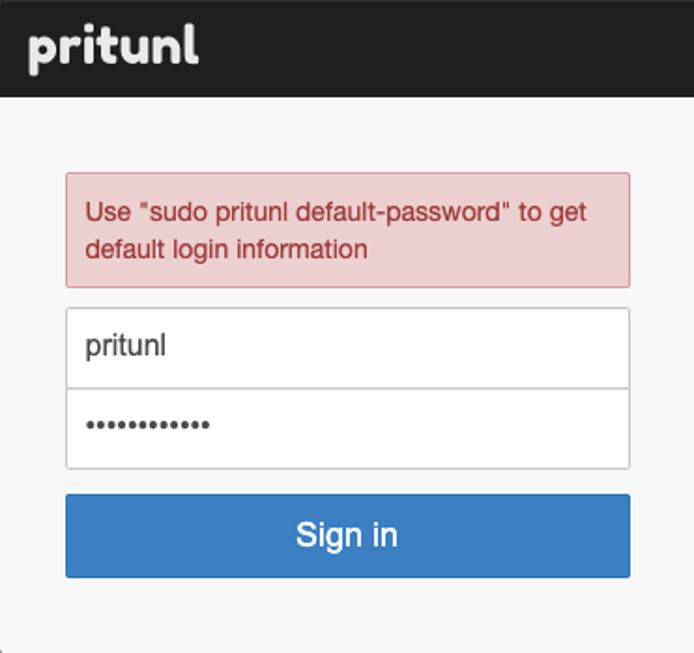
Once you’re logged in, you can change the default password and enter the domain information so Pritunl can setup the SSL certificates automatically:
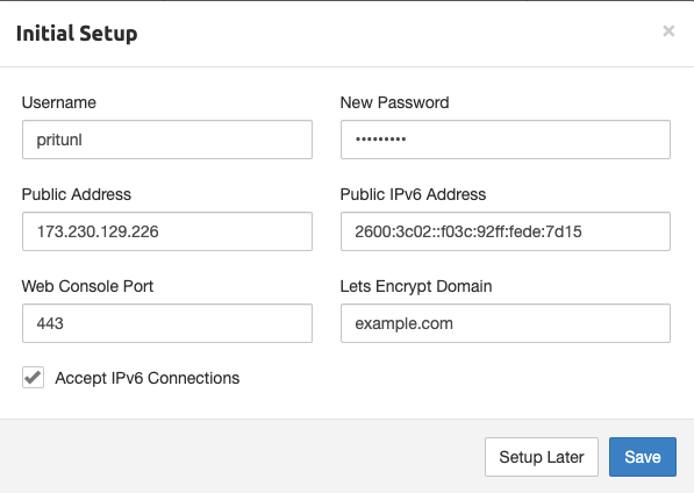
Now that you’ve accessed your dashboard, check out the official Pritunl documentation to learn how to add users and further utilize your Pritunl instance.
NoteCurrently, Linode does not manage software and systems updates for Marketplace Apps. It is up to the user to perform routine maintenance on software deployed in this fashion.
More Information
You may wish to consult the following resources for additional information on this topic. While these are provided in the hope that they will be useful, please note that we cannot vouch for the accuracy or timeliness of externally hosted materials.
This page was originally published on





