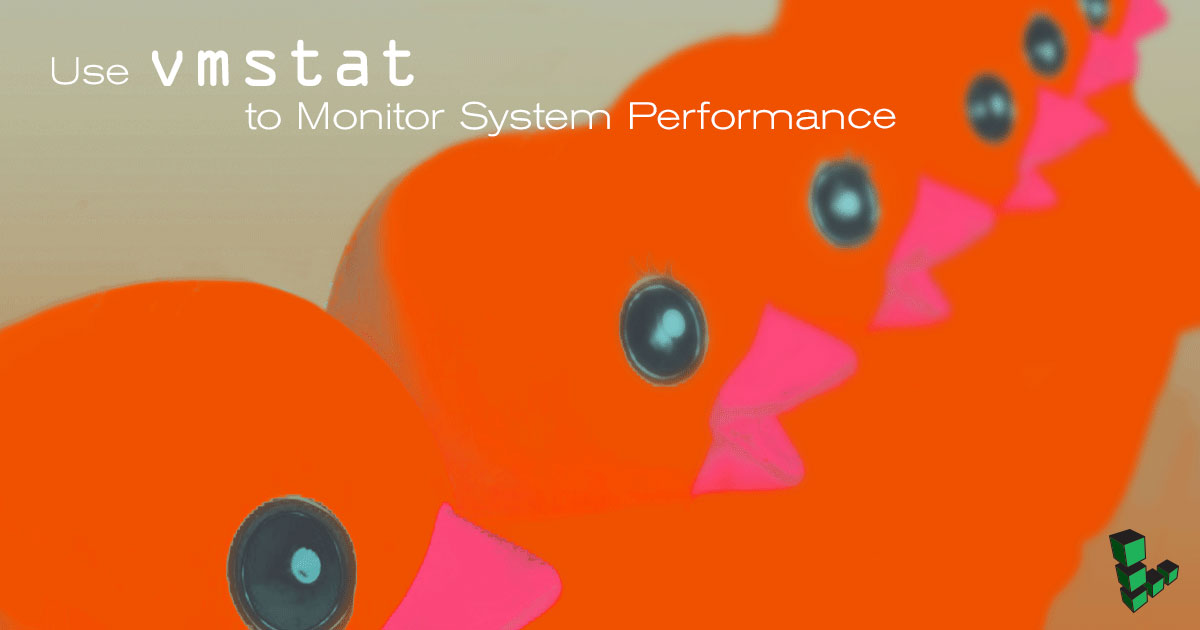Use vmstat to Monitor System Performance
Traducciones al EspañolEstamos traduciendo nuestros guías y tutoriales al Español. Es posible que usted esté viendo una traducción generada automáticamente. Estamos trabajando con traductores profesionales para verificar las traducciones de nuestro sitio web. Este proyecto es un trabajo en curso.


What is vmstat?
Vmstat is a built-in Linux system monitoring tool. Its primary job is measuring a system’s usage of virtual memory. No matter how powerful it is, a Linux server has a finite amount of random access memory (RAM). A Linux system can run out of RAM for several reasons, such as demands on the operating system and its running applications. When this happens, the Linux kernel swaps or pages out programs to the computer’s storage devices, called swap space. Typically, this is a reserved area of hard drive or solid-state drive storage. It’s used as virtual memory when RAM is unavoidable. As RAM is freed up, the swapped-out data or code is swapped back into the main RAM-based memory.
System performance drops drastically when swapping happens. That’s because the server’s swap I/O speed is much slower than RAM even if the hardware – such as fast SSD – is used for virtual memory. In addition, when Linux uses virtual memory it spends more of its CPU cycles on managing virtual memory swapping.
That means that Linux system administrators have to pay attention to a server’s memory usage. Nobody wants a system to slow down. When it does, and admins need to troubleshoot, virtual memory is a likely culprit. Since virtual memory has a big impact on system performance, vmstat is essential for monitoring it. In addition to monitoring virtual memory paging, vmstat also measures processes, I/O, CPU, and disk scheduling.
How to Use vmstat
You can run vmstat both as an interactive program and in shell programs. When you run vmstat without any parameters, it shows system values based on the averages for each element since the server was last rebooted. These results are not a snapshot of current values.
Run vmstat using the following command:
vmstat
You see a similar output:
procs -----------memory---------- ---swap-- -----io---- -system-- ------cpu-----
r b swpd free buff cache si so bi bo in cs us sy id wa st
0 0 0 1171312 69752 2231152 0 0 0 13 10 23 0 0 100 0 0Notice how vmstat returns information about the system’s processes, memory, swap, input and output, system interrupts and context switches, and CPU. To learn more about each column and value, view the manual pages for vmstat by issuing the man vmstat command and searching for each specific area. For example, once you are viewing the vmstat manual pages, to view more information about the swap column, issue the /swap command.
The vmstat command-line options provide more information about your system. The vmstat syntax is as follows:
vmstat [options] [delay] [count]]
- Options: vmstat command settings
- Delay: the time interval between updates. If no delay is specified, the report runs as an average since the last reboot.
- Count: the number of updates printed after the given delay interval. If no count is set, the default is an infinite number of updates every
xseconds (where x = delay).
For example, you can issue the following command to run vmstat every five second, five times on an idle system:
vmstat 5 5
Your output should resemble the following:
procs -----------memory---------- ---swap-- -----io---- -system-- ------cpu-----
r b swpd free buff cache si so bi bo in cs us sy id wa st
1 0 0 1166396 70768 2233228 0 0 0 13 10 24 0 0 100 0 0
0 0 0 1165568 70776 2233352 0 0 0 8 121 224 0 0 99 0 0
0 0 0 1166608 70784 2233352 0 0 0 53 108 209 0 0 100 0 0
0 0 0 1166608 70784 2233352 0 0 0 0 75 176 0 0 100 0 0
0 0 0 1166576 70788 2233352 0 0 0 4 76 177 0 0 100 0 0vmstat Commands
vmstat is often run with an interval of 1 second for a small number of seconds depending on kind of problem the administrator is trying to diagnose. The following example illustrates an interval of one (1) second twenty (20) times:
vmstat 1 20
Your output resembles the following:
procs -----------memory---------- ---swap-- -----io---- -system-- ----cpu----
r b swpd free buff cache si so bi bo in cs us sy id wa
0 0 3996 168488 57100 1368636 0 0 1 2 0 0 3 1 97 0
0 0 3996 168604 57100 1368728 0 0 0 0 144 303 1 0 100 0
0 0 3996 168604 57100 1368984 0 0 256 0 162 464 1 0 99 0
0 0 3996 168604 57100 1368972 0 0 0 0 239 638 3 0 97 0
0 0 3996 168604 57100 1368952 0 0 0 0 242 529 1 1 99 0
0 0 3996 168604 57100 1368952 0 0 0 0 148 430 1 0 99 0
1 0 3996 168604 57100 1368952 0 0 0 0 222 451 6 0 94 0
0 0 3996 168604 57100 1368952 0 0 0 0 141 270 2 0 98 0
0 0 3996 168604 57100 1368952 0 0 0 0 166 450 1 0 99 0
0 0 3996 168604 57100 1368952 0 0 0 0 133 410 0 0 99 0
0 0 3996 168604 57100 1368952 0 0 0 0 196 398 0 0 99 0
0 0 3996 168604 57100 1368952 0 0 0 0 187 510 1 0 100 0
0 0 3996 168604 57108 1368952 0 0 0 16 263 677 2 0 97 1
0 0 3996 168604 57108 1368952 0 0 0 0 205 431 1 0 98 0
0 0 3996 168604 57108 1368964 0 0 0 0 179 467 1 0 98 0
0 0 3996 168604 57108 1368964 0 0 0 0 169 446 2 0 98 0
0 0 3996 168604 57108 1368964 0 0 0 0 202 365 2 0 98 0
0 0 3996 168604 57108 1369208 0 0 256 0 226 458 2 1 96 0
0 0 3996 168604 57108 1369208 0 0 0 40 202 501 2 0 98 0
0 0 3996 168604 57108 1369220 0 0 0 0 154 295 2 0 98 0You may run vmstat without a [count] argument if you want ongoing reports of the system’s status in real time. In these cases, intervals of 30 seconds or more may be desirable.
vmstat 30
Your output resembles the following:
procs -----------memory---------- ---swap-- -----io---- -system-- ----cpu----
r b swpd free buff cache si so bi bo in cs us sy id wa
0 0 3996 167868 57108 1369788 0 0 1 2 0 0 3 1 97 0
0 0 3996 167860 57108 1369920 0 0 0 0 274 604 2 0 98 0
0 0 3996 167860 57108 1369928 0 0 0 0 196 481 1 0 98 0
0 0 3996 167860 57116 1369908 0 0 0 12 164 414 1 1 97 1
0 0 3996 167860 57116 1369892 0 0 0 0 168 320 0 0 100 0
0 0 3996 167860 57116 1369884 0 0 0 0 142 398 1 0 99 0
0 0 3996 167860 57116 1369880 0 0 0 0 175 450 1 1 98 0You may choose to direct this output to a file for logging instead of leaving it running endlessly in a background terminal session. To stop the vmstat process, send the break character (^C or Control+C) as above.
In the default operation, vmstat displays memory statistics in kilobytes. vmstat considers a single kilobyte equal to 1024 bytes. To generate vmstat reports where 1 kilobyte is equal to 1000 bytes, use the following form:
vmstat -S k 1 10
Your output resembles the following:
procs -----------memory---------- ---swap-- -----io---- -system-- ----cpu----
r b swpd free buff cache si so bi bo in cs us sy id wa
0 0 4091 150192 58982 1422041 0 0 1 2 0 0 3 1 97 0
0 0 4091 150183 58982 1422381 0 0 256 0 201 518 1 0 99 0
2 0 4091 150183 58982 1422356 0 0 0 0 638 1356 7 1 92 0
0 0 4091 150183 58982 1422360 0 0 0 0 859 1087 5 2 93 0
0 0 4091 150183 58982 1422331 0 0 0 0 404 1100 2 0 97 0
0 0 4091 150183 58982 1422331 0 0 0 0 281 601 2 0 97 0
0 0 4091 150183 58982 1422327 0 0 0 0 279 468 3 0 97 0
0 0 4091 150183 58982 1422331 0 0 0 0 250 572 3 0 97 0
0 0 4091 150183 58990 1422323 0 0 0 16 280 598 4 0 95 1
0 0 4091 150183 58998 1422319 0 0 0 52 270 451 3 0 96 1vmstat can also display reports with memory sizes reported in megabytes. vmstat reports with the argument -S m will consider a single megabyte equal to 1000 kilobytes as follows:
vmstat -S m 1 10
Your output resembles the following:
procs -----------memory---------- ---swap-- -----io---- -system-- ----cpu----
r b swpd free buff cache si so bi bo in cs us sy id wa
0 0 4 169 58 1404 0 0 1 2 0 0 3 1 97 0
0 0 4 169 58 1405 0 0 0 0 194 508 1 0 98 0
0 0 4 169 58 1405 0 0 0 0 154 443 0 0 99 0
0 0 4 169 58 1405 0 0 0 0 192 380 0 0 100 0
0 0 4 169 58 1405 0 0 0 0 287 766 3 0 97 0
1 0 4 169 58 1405 0 0 0 0 222 583 1 1 99 0
0 0 4 169 58 1405 0 0 0 36 166 304 1 0 99 0
0 0 4 169 58 1405 0 0 0 0 189 473 1 0 99 0
0 0 4 169 58 1405 0 0 0 0 164 430 1 0 99 0
0 0 4 169 58 1405 0 0 0 0 186 343 0 0 100 0vmstat is also able to display megabytes such that a single megabyte is equal to 1024 kilobytes with the argument -S M. Consider the following example:
vmstat -S M 1 10
Your output resembles the following:
procs -----------memory---------- ---swap-- -----io---- -system-- ----cpu----
r b swpd free buff cache si so bi bo in cs us sy id wa
0 0 3 162 55 1339 0 0 1 2 0 0 3 1 97 0
0 0 3 162 55 1339 0 0 0 0 425 700 1 1 98 0
0 0 3 162 55 1339 0 0 0 0 712 997 1 2 97 0
0 0 3 162 55 1339 0 0 0 20 479 1079 3 0 96 1
0 0 3 162 55 1339 0 0 0 0 264 406 2 0 98 0
0 0 3 162 55 1339 0 0 0 0 273 552 3 0 97 0
0 0 3 162 55 1339 0 0 0 0 218 467 1 0 99 0
0 0 3 162 55 1339 0 0 0 0 250 434 1 0 99 0
0 0 3 162 55 1339 0 0 0 0 200 444 2 0 98 0
0 0 3 162 55 1339 0 0 0 0 313 771 3 1 96 0How to Interpret vmstat Output
vmstat reports describe the current state of a Linux system. Information regarding the running state of a system is useful when diagnosing performance related issues. Often
Linode Support will request vmstat reports in order to more conclusively diagnose some issues; however, with a little background in what all of the data represents, you can interpret this data yourself.
The output of vmstat is displayed in a number of columns. The following sections provide brief overviews of the data reported in each column.
Procs
The procs data reports the number of processing jobs waiting to run and allows you to determine if there are processes “blocking” your system from running smoothly.
The r column displays the total number of processes waiting for access to the processor. The b column displays the total number of processes in a “sleep” state.
These values are often 0.
Memory
The information displayed in the memory section provides the same data about
memory usage as the command free -m.
The swapd or “swapped” column reports how much memory has been swapped out to a swap file or disk. The free column reports the amount of unallocated memory. The buff or “buffers” column reports the amount of allocated memory in use. The cache column reports the amount of allocated memory that could be swapped to disk or unallocated if the resources are needed for another task.
Swap
The swap section reports the rate that memory is sent to or retrieved from the swap system. By reporting “swapping” separately from total disk activity, vmstat allows you to determine how much disk activity is related to the swap system.
The si column reports the amount of memory that is moved from swap to “real” memory per second. The so column reports the amount of memory that is moved to swap from “real” memory per second.
I/O
The io section reports the amount of input and output activity per second in terms of blocks read and blocks written.
The bi column reports the number of blocks received, or “blocks in”, from a disk per second. The bo column reports the number of blocks sent, or “blocks out”, to a disk per second.
System
The system section reports data that reflects the number of system operations per second.
The in column reports the number of system interrupts per second, including interrupts from system clock. The cs column reports the number of context switches that the system makes in order to process all tasks.
CPU
The cpu section reports on the use of the system’s CPU resources. The columns in this section always add to 100 and reflect “percentage of available time”.
The us column reports the amount of time that the processor spends on userland tasks, or all non-kernel processes. The sy column reports the amount of time that the processor spends on kernel related tasks. The id column reports the amount of time that the processor spends idle. The wa column reports the amount of time that the processor spends waiting for IO operations to complete before being able to continue processing tasks.
More Information
You may wish to consult the following resources for additional information on this topic. While these are provided in the hope that they will be useful, please note that we cannot vouch for the accuracy or timeliness of externally hosted materials.
This page was originally published on