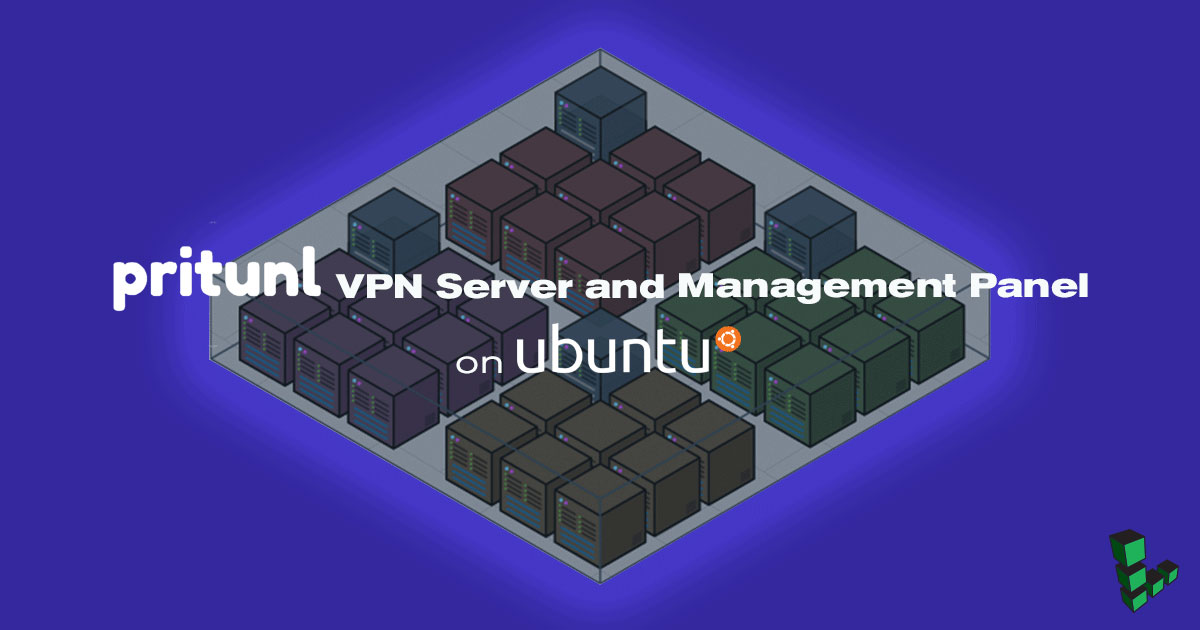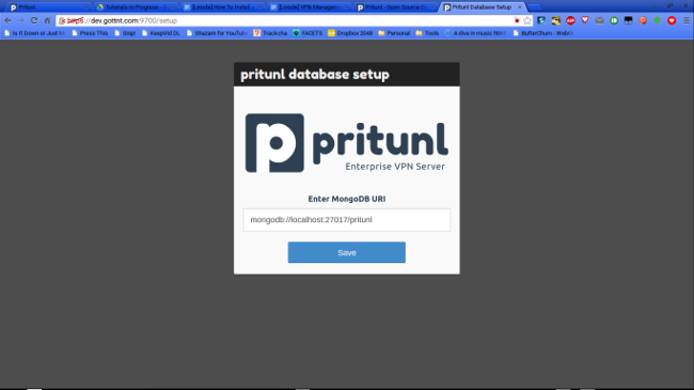Pritunl VPN Server and Management Panel on Ubuntu 14.04
Traducciones al EspañolEstamos traduciendo nuestros guías y tutoriales al Español. Es posible que usted esté viendo una traducción generada automáticamente. Estamos trabajando con traductores profesionales para verificar las traducciones de nuestro sitio web. Este proyecto es un trabajo en curso.
DeprecatedThis guide has been deprecated and is no longer being maintained.

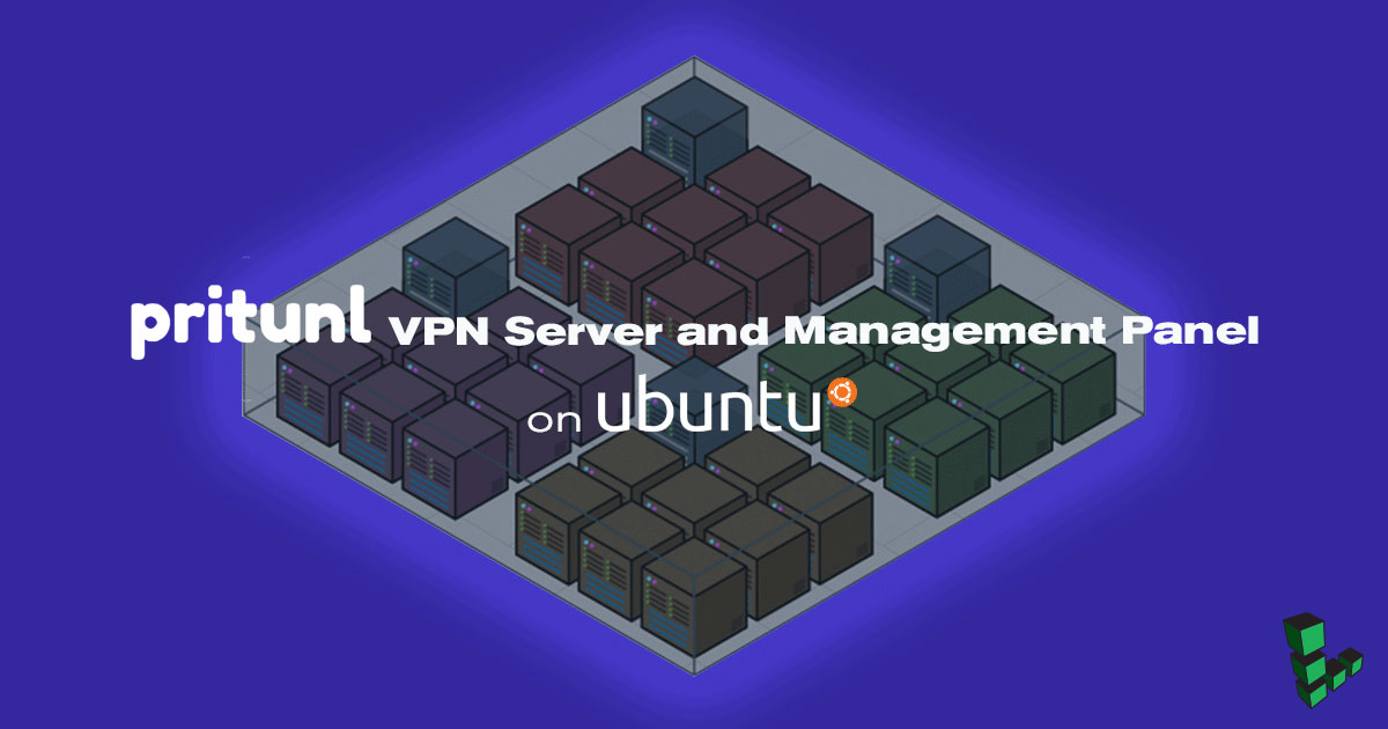
Pritunl is an open source VPN server and management panel. It gives the user the power of the OpenVPN protocol while using an intuitive web interface. This tutorial will show you how to install, configure, and connect to Pritunl VPN.
NoteThis guide is written for a non-root user. Commands that require elevated privileges are prefixed withsudo. If you’re not familiar with the sudo command, reference the Users and Groups guide.
Before You Begin
Have a Linode running Ubuntu 14.04. Follow the Getting Started and Securing Your Server guides for help configuring the Linode.
Ensure the Linode is up-to-date:
sudo apt-get update && sudo apt-get upgradeAdd Pritunl’s APT repository and update the package lists:
echo "deb http://repo.mongodb.org/apt/ubuntu trusty/mongodb-org/3.0 multiverse" > /etc/apt/sources.list.d/mongodb-org-3.0.list echo "deb http://repo.pritunl.com/stable/apt trusty main" > /etc/apt/sources.list.d/pritunl.listAdd repo keys for apt to validate against
apt-key adv --keyserver hkp://keyserver.ubuntu.com --recv 7F0CEB10 apt-key adv --keyserver hkp://keyserver.ubuntu.com --recv CF8E292AUpdate the package cache
sudo apt-get updateIf you have a firewall running on the Linode, add exceptions for Pritunl’s Web UI and server:
sudo iptables -A INPUT -p udp -m udp --sport 9700 --dport 1025:65355 -j ACCEPT sudo iptables -A INPUT -p tcp -m tcp --sport 9700 --dport 1025:65355 -j ACCEPT sudo iptables -A INPUT -p `your protocol here` -m `your protocol here` --sport `your_port_here` --dport 1025:65355 -j ACCEPTNote
If you’ve configured the firewall according to the Securing Your Server guide, be sure to add these port ranges to the/etc/iptables.firewall.rulesfile.
Install Pritunl
Install Pritunl and its required dependencies:
sudo apt-get install python-software-properties pritunl mongodb-orgStart the Pritunl service:
sudo service pritunl startOpen a web browser on your computer, and navigate to
https://123.45.67.89:9700, replacing123.45.67.89with your Linode’s IP address. You will see a screen similar to this:Connect to the database. The installer has already populated the MongoDB URI. If it looks correct, click Save.
Alternatively, you may enter any valid MongoDB URI to use as the database for Pritunl.
Configuring Pritunl
Login with the following information:
- Username: pritunl
- Password: pritunl
The Initial Setup form will appear:
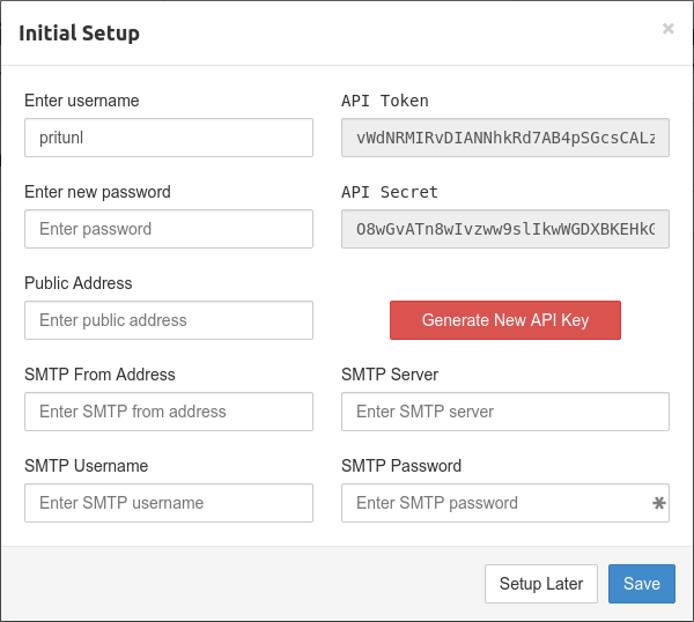
Fill out the form, and press Save.
Note
The SMTP settings are not required and will not do anything without a license.
If you have a license, Click on the Upgrade to Premium button on the upper right, and use the form to enter your license.
Go to the Users tab. Here, you will create your organizations and users. Begin by clicking Add Organization and entering a name. Next, click Add User and add a user to the organization you just created.
Go to the Servers tab. Click Add server. You will see a screen like the following:
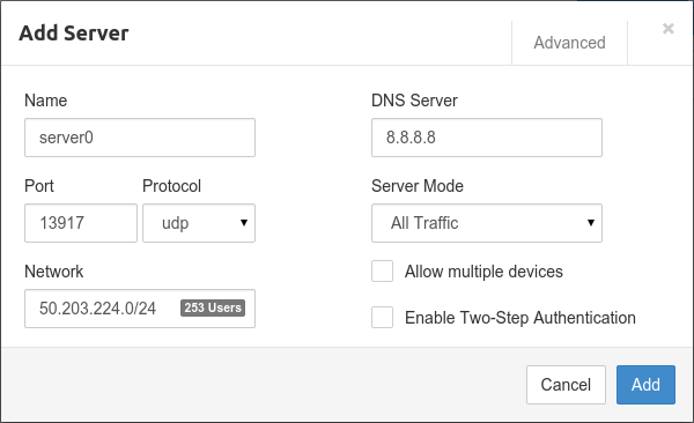
If a firewall is set up, make sure that the Port and Protocol fields match the firewall exceptions added earlier.
Click the Attach Organization button. Attach the organization to the server.
Connecting to the Server
To connect to the server, you can use any OpenVPN compatible client. For Android or iOS, you can use the free OpenVPN Connect app available in the Google Play or iOS App Store. For Linux, there is an official client available for Ubuntu. Mac and Windows users can use any OpenVPN client.
To get the keys, there are two options:
Next to your username, there is a Online/Offline indicator. Next to that, there are two buttons. One with a link icon, and another with a download icon.
The download icon will download the keyfiles as a TAR file.
The link icon will display a link that you can give to your users to download their key. These links are unique to the user, and are temporary and expire after they have been used or within 24 hours, whichever comes first.
This page was originally published on