NodeBalancer SSL Configuration
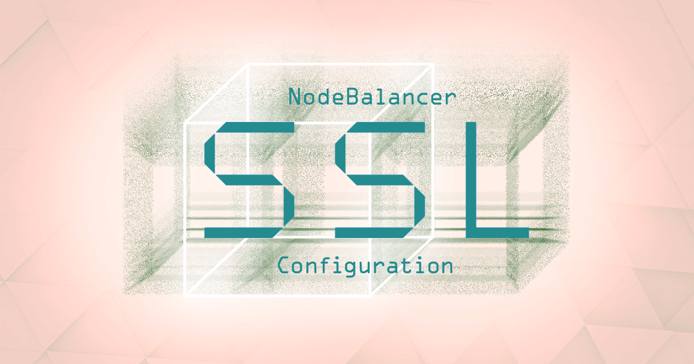
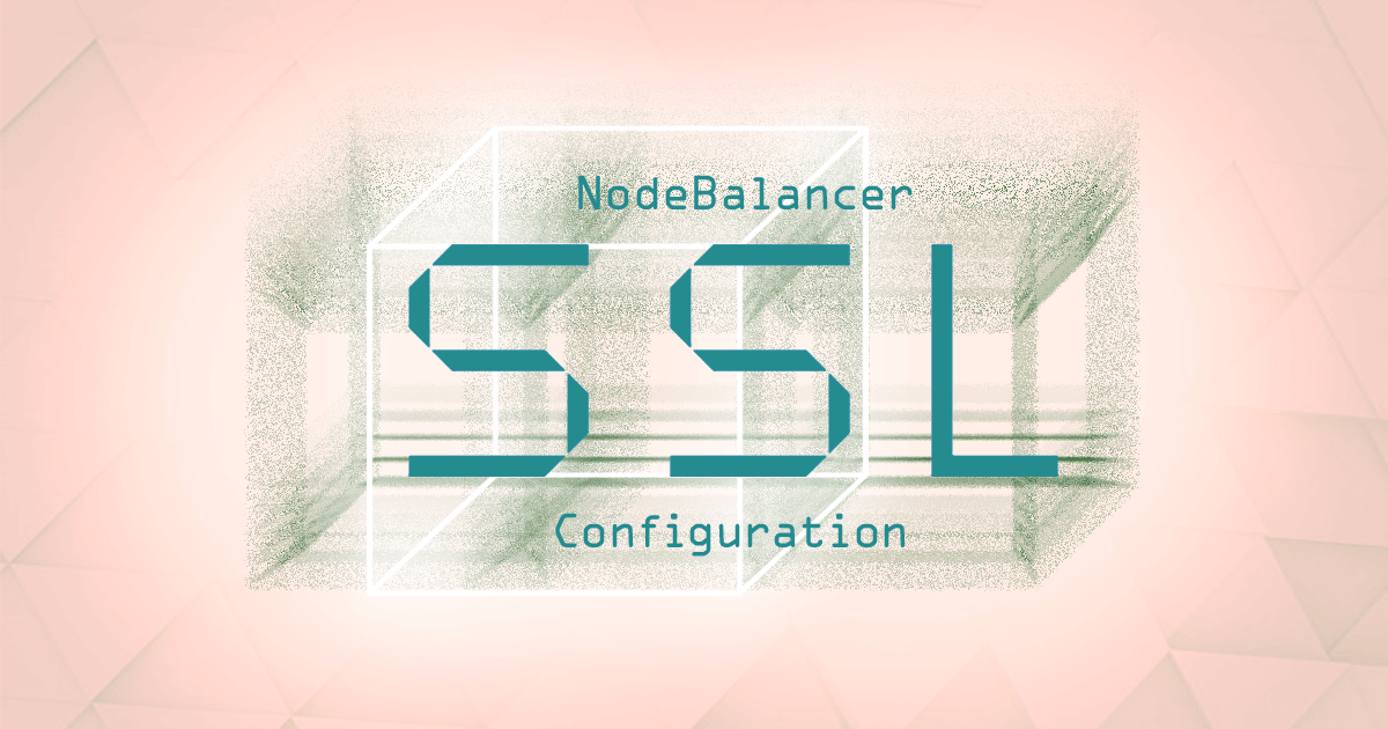
This guide will help you install an SSL certificate on your NodeBalancer. It includes step-by-step instructions for configuring a NodeBalancer to redirect all web connections over port 443/HTTPS using SSL. The provided directions are designed to work with Apache and Nginx web servers, running on Debian and Red Hat-based distributions.
NoteThroughout this guide we will offer several suggested values for specific configuration settings; some of these values will be set by default. These settings are shown in the guide as a reference and you may need to modify them to suit your application accordingly.
Before you Begin
When first configuring back-end Linodes, you should set them up according to the instructions in our Getting Started guide. In addition, we recommend that you implement security precautions. For assistance with this, please see our guide on Securing Your Server
Generate an SSL certificate for your domain name that supports TLS version 1.2 or later. This can be done through any Certificate Authority, including Let’s Encrypt using the Certbot tool. Since Certbot cannot run directly on the NodeBalancer, run the following command on any Linode to generate the certificate (after following Certbot’s installation instructions). This allows you to manually verify ownership by updating a DNS record on your domain:
sudo certbot certonly --manual --preferred-challenges dnsMost Certificate Authorities will generate an SSL certificate using the RSA digital signature algorithm, which is fully supported by NodeBalancers. Certificates using the ECDSA algorithm are not supported.
This guide assumes that you have already deployed two or more back-end Linodes and configured them with either a LAMP stack or a LEMP stack. If you have not, please review the following documentation for assistance with configuring your respective stack:
In addition, this guide assumes that you have already deployed a NodeBalancer and have configured it with two or more back-end Linodes that make connections on port 80/HTTP. We recommend that you first verify that your NodeBalancer is configured correctly, prior to introducing the complexities of an encrypted connection over SSL. If you would like assistance with setting up a basic NodeBalancer configuration, please review the following documentation:
NoteThis guide has been written with the assumption that you are logged in as the root user. If you are using a limited user account, you will need to prefix some commands withsudo.
Install the SSL Certificate and Private Key on your NodeBalancer
On your NodeBalancer Configurations page, select Add another Configuration.
Under Port Configuration, fill out the values in the fields as shown below:
Field Value Port 443 Protocol HTTPS Session Stickiness None SSL Certificate Paste the contents of your SSL certificate. If you have linked multiple segments of a chained certificate, be sure to copy all of its contents into the text field, appearing one after another. The certificate must be signed using the RSA algorithm, which is the default in most cases. ECDSA certificates are not supported. Private Key Paste the contents of your private key. Your private key must not have a passphrase. Algorithm Round Robin Health Check Type HTTP Status Interval 5 Timeout 3 Attempts 2 Check HTTP Path / Select Save Changes when you’re finished.
Add as many nodes as you require for the port configuration by selecting Add a Node. Once selected, fill out the values in the fields as shown below, replacing
xxx.xxx.xxx.xxxwith your Linode’s private IP address:- Label Backend Linode 1
- IP Address xxx.xxx.xxx.xxx
- Port 80
- Weight 100
- Mode Accept
Select Save Changes when you’re finished.
Diffie-Hellman Parameters
Diffie-Hellman key exchange is a method for enabling
forward secrecy for SSL/TLS connections.
Configuring Diffie-Hellman is normally achieved by generating a dhparams.pem file and then updating your web server’s cipher suites list.
A NodeBalancer’s SSL/TLS settings can’t be accessed in the same way you can view your web server configuration, but you can still use Diffie-Hellman with your SSL certificate. This is accomplished by concatenating your certificate file with the contents of your dhparams.pem file and then supplying that to the Certificate field of your NodeBalancer’s HTTPS configuration. The result of this concatenation will look similar to the example:
-----BEGIN CERTIFICATE-----
YOUR_CERTIFICATE_INFORMATION
-----END CERTIFICATE-----
-----BEGIN DH PARAMETERS-----
YOUR_DHPARAMS_INFORMATION
-----END DH PARAMETERS-----CautionTo avoid security vulnerabilities, it is recommended that you use at least 2048 bits when generating your Diffie-Hellman parameters:
openssl dhparam -out dhparams.pem 2048
Configure the Apache Web Server
Enable
mod_rewriteso that you can redirect all traffic back to the NodeBalancer over port 443/HTTPS:a2enmod rewriteOr, you can load the module manually by appending the following to your Apache configuration file:
LoadModule rewrite_module modules/mod_rewrite.soNote
Depending on your distribution, this file’s location may vary. For example, it can be found at the following paths on Debian and Red Hat based distributions, respectively:
/etc/apache2/apache2.conf
/etc/httpd/httpd.conf
Edit the Apache virtual host configuration file to establish the rewrite rules necessary to redirect all incoming traffic from port 80/HTTP back to the NodeBalancer on port 443/HTTPS:
- File: /etc/apache2/sites-available/example.com.conf
1 2 3 4 5 6 7<VirtualHost *:80> RewriteEngine On RewriteCond %{HTTP:X-Forwarded-Proto} !https RewriteRule ^.*$ https://%{SERVER_NAME}%{REQUEST_URI} [L,R=301,NE] LogLevel alert rewrite:trace4 # Adjust log verbosity as required. ex. 1-8 </VirtualHost>
The rewrite configuration shown above is specific to Apache 2.4 or later. This means that logging gets recorded to Apache’s
error.logfile. To view only the records specific tomod_rewrite, you can pipe the log file through grep:tail -f error_log|fgrep '[rewrite:'If you are using Apache 2.2, then you will need to replace the
LogLevel alert rewrite:tracedirective with the following:- File: /etc/apache2/sites-available/example.com.conf
1 2RewriteLog /var/log/apache2/rewrite.log RewriteLogLevel 5 # Adjust log verbosity as required. ex. 1-9
Caution
On Red Hat-based distributions, change theRewritelogpath to/var/log/httpd/rewrite.logCreate the
RewriteLogas referenced from above:Debian / Ubuntu
touch /var/log/apache2/rewrite.logCentOS
touch /var/log/httpd/rewrite.log
Configure the Nginx Web Server
Edit the Nginx server block configuration file to establish the rewrite rules to redirect all incoming traffic from port 80/HTTP back to the NodeBalancer on port 443/HTTPS:
- File: /etc/nginx/sites-available/example.com.conf
1 2 3 4 5 6 7 8 9 10 11 12 13 14server { listen 80; server_name example.com; access_log /var/log/nginx/access.log; error_log /var/log/nginx/error.log; proxy_set_header X-Forwarded-Proto $scheme; location / { root /srv/www/example.com/public_html; index index.html index.htm; if ($http_x_forwarded_proto = "http") { rewrite ^/(.*)$ https://example.com/$1 permanent; } } }
In the above configuration, be sure to replace the values of
server_nameandrootwith your actual domain and document root, respectively.Your configuration should now be complete. After reloading your web server, all requests made to your website that are not sent to port 443 should be redirected back to your NodeBalancer on a secure connection with SSL/TLS.
Tips for Troubleshooting
If you have difficulty getting the redirect to work properly or would like to see detailed information about how your SSL certificate is configured, you may wish to utilize the Qualys online SSL Server Test
Every time you make changes to your web server’s document root file or other configuration files, be sure to reload the server:
For Apache, choose from the following commands, depending on your distribution:
service apache2 reload service httpd reload systemctl restart apache2 systemctl restart httpdFor Nginx, choose from the following commands, depending on your distribution:
service nginx reload systemctl restart nginx
When testing behind a load balancer, using curl with the
-Ior-Lflags can be very helpful when debugging:curl -I example.com curl -L example.comThe
-Ior--headoptions will fetch the HTTP-header only. The-Lor--locationoption will detect and display if the server indicates that the requested page has moved to a different location. This option will make curl repeat the request at the new location. If used together with-I, headers from all requested pages will be displayed. This is particularly useful if your rewrite rules have created an infinite loop and your web page does not load. Refer to the man pages forcurlfor more info.
This page was originally published on






