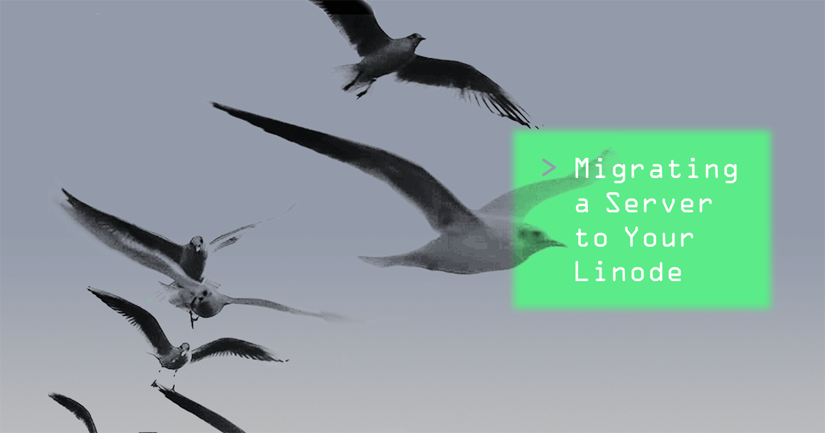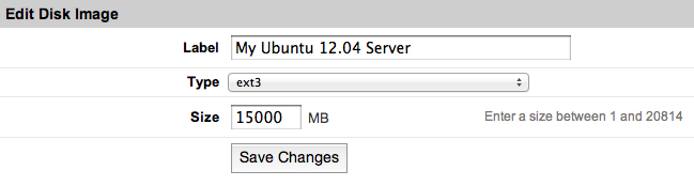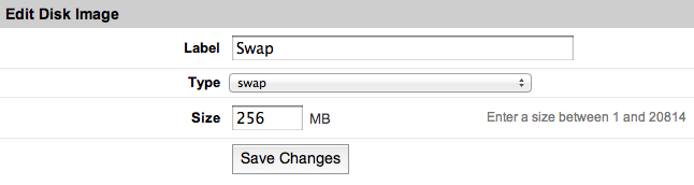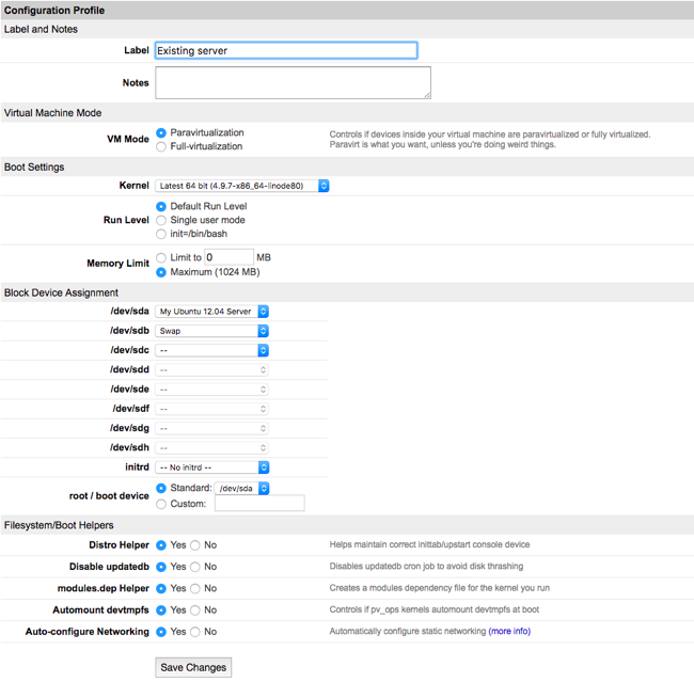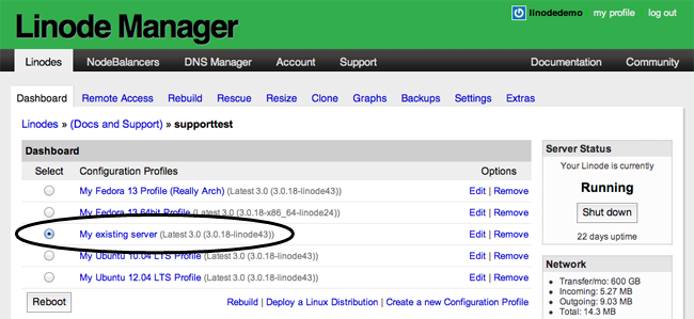Migrating a Server to Your Linode
Traducciones al EspañolEstamos traduciendo nuestros guías y tutoriales al Español. Es posible que usted esté viendo una traducción generada automáticamente. Estamos trabajando con traductores profesionales para verificar las traducciones de nuestro sitio web. Este proyecto es un trabajo en curso.
DeprecatedThis guide has been deprecated and is no longer being maintained.
NoteThe process for migrating a server image to your Linode will vary depending upon how the image was created. We recommend making an.isofile from your existing image, and then following the steps in our updated custom distribution guide to deploy it on a Linode. This guide is no longer being maintained, and the procedure outlined here is not recommended for new migrations.
You can migrate an existing server to your Linode from another hosting provider or a local machine. This is a great option if you’re moving to Linode from another hosting provider or if you’ve built a custom server on your local machine. You can even migrate virtualized servers created with products like VirtualBox or VMware. This guide shows you how to prepare the Linode to receive the files, copy the files from the existing server to the Linode, and then make the disks bootable.


NoteThese instructions assume that you’ll be working with a live server. If you can boot into an alternate environment, such as a live CD, you should do so. However, most hosting providers do not offer a bootable recovery or maintenance environment.
Preparing the Linode
First you’ll need to prepare the Linode to receive the files from the existing server. Create disks to store the files on the existing server and a configuration profile to boot the Linode from the existing server’s disks. Then start the Linode in rescue mode.
Creating Disks
Create two disks: one for the files on your existing server, and another for a swap disk. That way, the import from the existing server will be bootable. Here’s how to create the disks:
NoteWe assume that your existing server has a single root partition. If you have multiple partitions set up, you’ll need to add extra disks to accommodate each partition.
Log in to the Linode Manager.
Click the Linodes tab.
Select a Linode. The Linode’s dashboard appears.
Create a disk to hold the files from the existing server. Select Create a new Disk. The webpage shown below appears.
Enter a descriptive name for the disk in the Label field.
Enter a size for the disk in the Size field. You should make the disk large enough to hold the contents of your current server’s root partition.
Click Save Changes to create the disk. The Linode’s dashboard appears. You can monitor the disk creation process by watching the Host Job Queue.
Now create a swap disk for your existing server. Select Create a new Disk. The webpage shown below appears.
Enter a name for the swap disk in the Label field.
From the Type menu, select swap.
Enter
256in the Size field.Click Save Changes to create the swap disk.
You have successfully created the disks.
Creating a Configuration Profile
You’ll need a configuration profile to boot your existing server after you upload the files. Here’s how to create the configuration profile:
In the Linode Manager, select the Linode’s dashboard.
Select Create a new Configuration Profile. The webpage shown below appears.
Enter a name for the configuration profile in the Label field.
Optional: Enter notes for the configuration profile in the Notes field.
Note
Make sure that you select the correct kernel for your existing server. There are 32-bit and 64-bit versions available. The 64-bit version hasx86_64in the name.Set
/dev/sdato the primary disk you created for the existing server.Set
/dev/sdbto the swap disk you created for the existing server.Click Save Changes.
You have successfully created the configuration profile.
Booting into Rescue Mode
Before you initiate the transfer, you need to start the Linode in rescue mode. Here’s how:
Boot your Linode into Rescue Mode. For instructions, see Booting into Rescue Mode. Be sure to set the primary disk to
/dev/sdaand the swap disk to/dev/sdb.After the Linode has booted, connect to it via LISH. For instructions, see Connecting to a Linode Running in rescue mode.
Start SSH. For instructions, see Start SSH.
Mount the blank primary disk by entering the following command:
mount -o barrier=0 /dev/sda
Your Linode is now ready to receive the files from your existing server.
Copying the Files
You’ve created disks on the Linode to receive the files from the existing server, and you’ve created configuration profiles to boot into rescue mode and from the new disks. Now it’s time to transfer files from the existing server to the Linode.
Stopping Services
At this point, you should stop as many services as possible on the existing server. This includes web server daemons (Apache and nginx), database servers (PostgreSQL and MySQL), and any other non-critical services. To stop a service, enter the following command, replacing apache2 with the name of the service you want to stop:
sudo service apache2 stop
Initiating the Transfer
Now it’s time to copy the files from your existing server to your Linode. Here’s how:
Connect to your existing server via SSH and log in as
root.Enter the following command to initiate the copy, replacing
123.45.67.890with your Linode’s IP address. (For instructions on finding your Linode’s IP address, see Finding the IP Address.) :rsync --exclude="/sys/*" --exclude="/proc/*" -aHSKDvz -e ssh / root@123.45.67.890:/media/sda/
NoteIf you receive a message indicating that the rsync command couldn’t be found, you’ll need to install it by enteringapt-get install rsyncon Ubuntu or Debian. If you’re using a different distribution, you may need to enter a different command.
The files on your existing server will be copied to your Linode. Depending on the amount of data stored on existing server, the network copy may take a long time. You can monitor the progress from your current server’s SSH session.
Configuring the Disks
Now the files from your existing server are stored on your Linode. You can’t boot from the new disks yet, however. First, you’ll need to do some things to the disks, like set the IP address to the IP address assigned to your Linode. Be sure to follow all of the instructions in this section before restarting your Linode from the new disks!
Setting the IP Address
After the network copy is complete and the files from the existing server have been moved in to the disks, you’ll need to update the existing server’s IP address and network configuration with your Linode’s IP address and network settings. Here’s how:
On the Linode, which should still be running in rescue mode, enter the following command to change directories:
cd /media/sdaNow enter the following command to replace all instances of your old IP address. Be sure to replace all instances of the old IP address with the new IP address. In this example,
98.76.54.32is the old IP address and12.34.56.78is the Linode’s IP address:find ./ -type f -exec sed -i 's/98\.76\.54\.32/12\.34\.56\.78/' {} \;The entire mounted filesystem will be recursively searched for any instances of your old IP address. Note that this replacement operation can take a while to complete.
You can find your IP information in the Linode Cloud Manger under the Networking tab. You’ll need your public IP, gateway, and DNS server. On the Linode, open the relevant network configuration files for your distribution and adjust them accordingly.
Configuring Mount Points
Now you should configure mount points for the new disks. Here’s how:
On the Linode, open the
/media/sda/etc/fstabfile for editing by entering the following command:nano /media/sda/etc/fstabChange the mount point for
rootto/dev/sda, and the mount andswapto/dev/sdb, as shown below:- File: /media/sda/etc/fstab
1 2 3 4 5 6# /etc/fstab: static file system information. # # <file system> <mount point> <type> <options> <dump> <pass> /dev/sda / ext4 errors=remount-ro 0 1 /dev/sdb none swap sw 0 0 proc /proc proc defaults 0 0
You have successfully configured the mount points for the disks.
Configuring Device Nodes via Chroot
Verify that /media/sda/dev is complete by making sure that all of the device node entries listed below are present. If they aren’t, you’ll need to chroot to the mount point and execute the MAKEDEV command. Here’s how:
Chrootto the mount point by entering the following command:chroot /media/sda /bin/bashEnter the following command:
MAKEDEV /devIf necessary, manually create
sd[a-h]device node entries by entering the following commands:cd /dev mknod sda b 202 0 mknod sdb b 202 16 mknod sdc b 202 32 mknod sdd b 202 48 mknod sde b 202 64 mknod sdf b 202 80 mknod sdg b 202 96 mknod sdh b 202 112If
/dev/ttyS0doesn’t exist, enter the following command:mknod ttyS0 c 229 0Exit
chrootby entering the following command:exit
You have successfully configured device nodes via chroot.
Fixing Persistent Rules
Here’s how to fix persistent rules:
If your distribution is using
udev(most distributions are these days), enter the following command on the Linode:cd /media/sda/etc/udev/rules.dOpen the file that creates the persistent network rules, which is usually
75-persistent-net-generator.rules, by entering the following command:nano 75-persistent-net-generator.rulesModify the file to remove
eth*from the beginning of the kernel whitelist so that it does not create persistent rules foreth*. In this case we simply removedeth*from the beginning of the kernel whitelist. The relevant section in the file should resemble the following:- File: udev network rules
1 2 3# device name whitelist KERNEL!="ath*|wlan*[0-9]|msh*|ra*|sta*|ctc*|lcs*|hsi*", \ GOTO="persistent_net_generator_end"
Remove any rules that were auto generated by entering the following command:
rm /media/sda/etc/udev/rules.d/70-persistent-net.rulesRemove the
cd rulesfile by entering the following command:rm /media/sda/etc/udev/rules.d/70-persistent-cd.rules
You have successfully fixed persistent rules.
Booting the Linode with the New Disks
Now it’s time to boot your Linode from the new disks. All you have to do is select the new configuration profile you created and then restart the Linode. Here’s how:
Log in to the Linode Manager.
Click the Linodes tab.
Select a Linode. The Linode’s dashboard appears.
Select the configuration profile you created earlier, as shown below.
Click Reboot to restart your Linode with the configuration profile and disks you just created.
The Linode will start with the disks you imported.
This page was originally published on