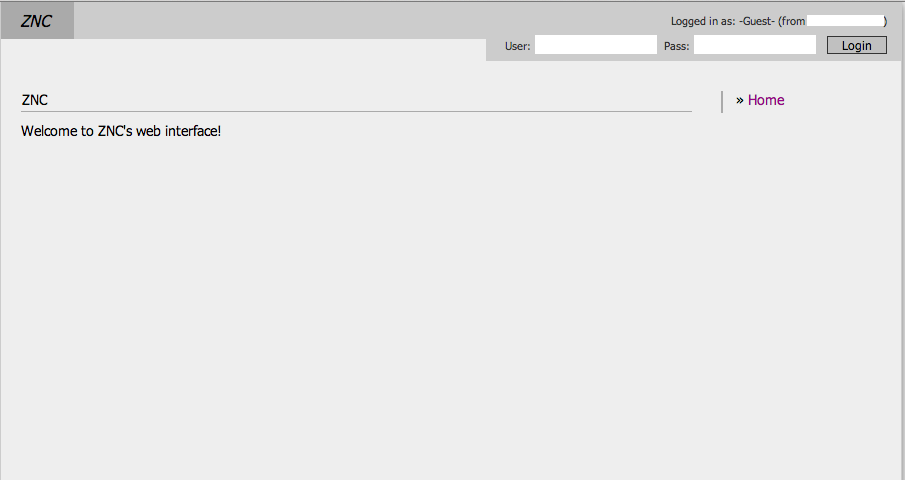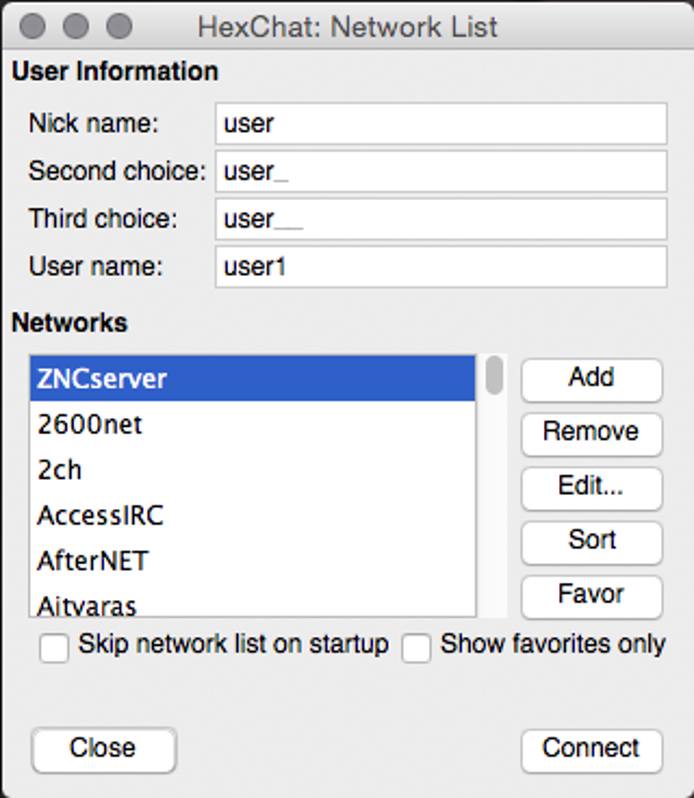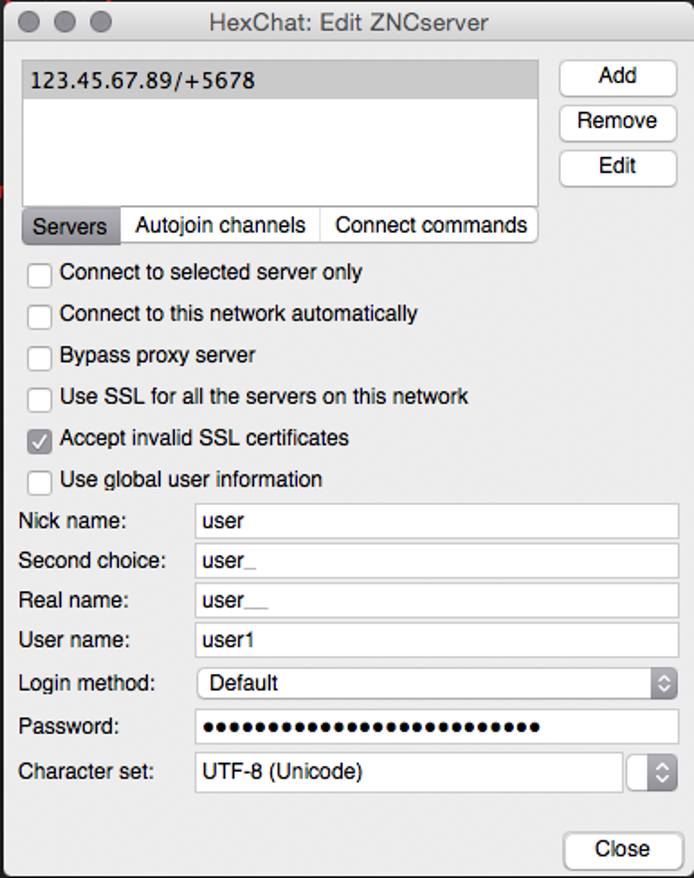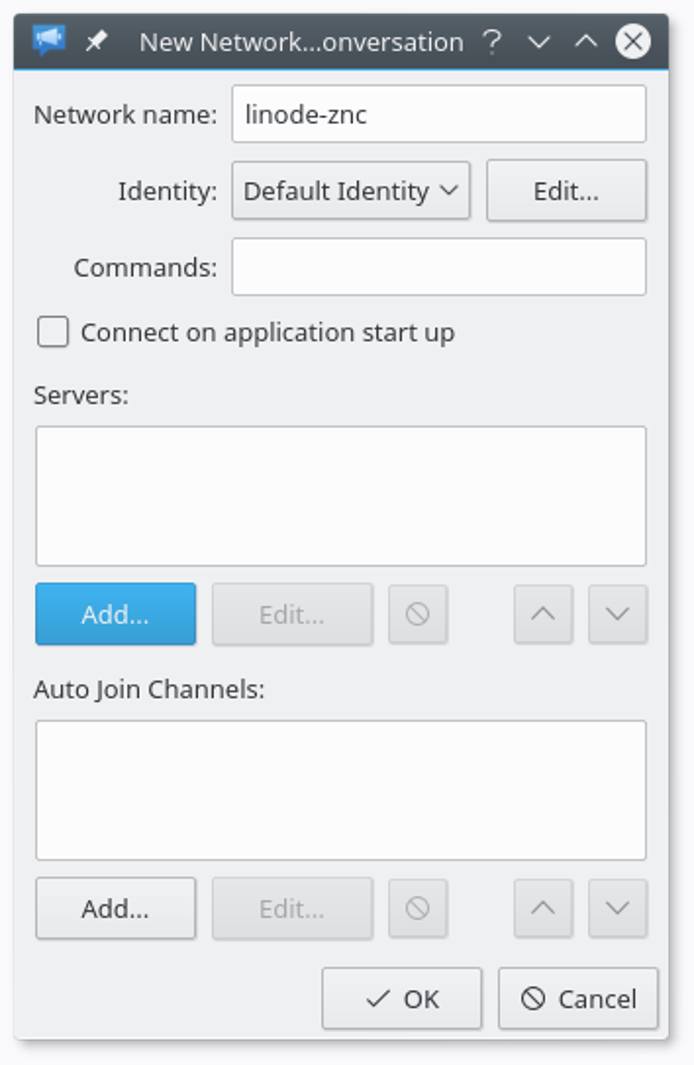Install ZNC from Source on Debian
Traducciones al EspañolEstamos traduciendo nuestros guías y tutoriales al Español. Es posible que usted esté viendo una traducción generada automáticamente. Estamos trabajando con traductores profesionales para verificar las traducciones de nuestro sitio web. Este proyecto es un trabajo en curso.
ZNC is an IRC bouncer. It’s designed to run on a server that remains connected to an IRC network and buffer messages. With ZNC, a local IRC client can connect and disconnect without losing a chat session or missing any messages. In this guide, ZNC will be installed from source and then configured.
NoteThis guide is written for a non-root user. Commands that require elevated privileges are prefixed withsudo. If you’re not familiar with thesudocommand, check our Users and Groups guide.
Before You Begin
Make sure the system is up to date:
sudo apt-get update && sudo apt-get upgrade -yInstall the
build-essentialandcheckinstallpackages:sudo apt-get install build-essential checkinstallIf you want to use SSL encryption to connect to the web interface (recommended), install
libssl-dev:sudo apt-get install libssl-dev
Install ZNC
Download the latest version of ZNC (1.6.0 at the time of writing):
wget http://znc.in/releases/znc-1.6.0.tar.gzExpand the archive file:
tar -xvf znc-1.*.tar.gzMove into the ZNC directory:
cd znc-1.6.0Run the
configurescript to make sure the Linode has all the needed prerequisites:./configureIf not, you will need to install any missing packages prior to continuing.
Install ZNC:
make sudo checkinstall --fstrans=0 make installNote
The programcheckinstallcreates a.debpackage which you can use to reinstall this version of ZNC in the future. It has its own set of options to review. If you prefer, you can instead runsudo make installto install ZNC as is.
Configure ZNC
Begin the configuration process:
znc --makeconfThis will launch an interactive script asking you for input on a variety of parameters. Below is an example output of the
makeconfscript with standard options selected. To match your needs, you can use or change the provided input at your discretion. If you’re not sure, use the default option. Many of these options can be adjusted later through the web interface.Note
Make sure to change theusernamevariable.[ .. ] Checking for list of available modules... [ >> ] ok [ ** ] Building new config [ ** ] [ ** ] First let's start with some global settings... [ ** ] [ ?? ] What port would you like ZNC to listen on? (1025 to 65535): 5678 [ ?? ] Would you like ZNC to listen using SSL? (yes/no) [no]: yes [ ?? ] Would you like ZNC to listen using both IPv4 and IPv6? (yes/no) [yes]: [ .. ] Verifying the listener... [ >> ] ok [ ** ] [ ** ] -- Global Modules -- [ ** ] [ ** ] +-----------+----------------------------------------------------------+ [ ** ] | Name | Description | [ ** ] +-----------+----------------------------------------------------------+ [ ** ] | partyline | Internal channels and queries for users connected to znc | [ ** ] | webadmin | Web based administration module | [ ** ] +-----------+----------------------------------------------------------+ [ ** ] And 9 other (uncommon) modules. You can enable those later. [ ** ] [ ?? ] Load global module <partyline>? (yes/no) [no]: [ ?? ] Load global module <webadmin>? (yes/no) [no]: yes [ ** ] [ ** ] Now we need to set up a user... [ ** ] [ ?? ] Username (AlphaNumeric): user [ ?? ] Enter Password: [ ?? ] Confirm Password: [ ?? ] Would you like this user to be an admin? (yes/no) [yes]: [ ?? ] Nick [user]: user [ ?? ] Alt Nick [user_]: [ ?? ] Ident [user]: [ ?? ] Real Name [Got ZNC?]: [ ?? ] Bind Host (optional): [ ** ] Enabled user modules [chansaver, controlpanel] [ ** ] [ ?? ] Set up a network? (yes/no) [yes]: [ ** ] [ ** ] -- Network settings -- [ ** ] [ ?? ] Name [freenode]: [ ?? ] Server host [chat.freenode.net]: [ ?? ] Server uses SSL? (yes/no) [yes]: [ ?? ] Server port (1 to 65535) [6697]: [ ?? ] Server password (probably empty): [ ?? ] Initial channels: [ ** ] Enabled network modules [simple_away] [ ** ] [ .. ] Writing config [/home/elle/.znc/configs/znc.conf]... [ >> ] ok [ ** ] [ ** ] To connect to this ZNC you need to connect to it as your IRC server [ ** ] using the port that you supplied. You have to supply your login info [ ** ] as the IRC server password like this: user/network:pass. [ ** ] [ ** ] Try something like this in your IRC client... [ ** ] /server <znc_server_ip> +5678 user:<pass> [ ** ] [ ** ] To manage settings, users and networks, point your web browser to [ ** ] https://<znc_server_ip>:5678/ [ ** ] [ ?? ] Launch ZNC now? (yes/no) [yes]: [ .. ] Opening config [/home/elle/.znc/configs/znc.conf]... [ >> ] ok [ .. ] Loading global module [webadmin]... [ >> ] [/usr/local/lib/znc/webadmin.so] [ .. ] Binding to port [+5678]... [ >> ] ok [ ** ] Loading user [user] [ ** ] Loading network [freenode] [ .. ] Loading network module [simple_away]... [ >> ] [/usr/local/lib/znc/simple_away.so] [ .. ] Adding server [chat.freenode.net +6697 ]... [ >> ] ok [ .. ] Loading user module [chansaver]... [ >> ] ok [ .. ] Loading user module [controlpanel]... [ >> ] ok [ .. ] Forking into the background... [ >> ] [pid: 27369] [ ** ] ZNC - 1.6.0 - http://znc.inOnce you’ve completed the configuration and launched ZNC, you can access the web interface by going to your Linode’s IP address in your web browser. Be sure to specify the port you defined during the configuration script and prefix it with
https://.Note
If the Firewall portion of the Setting Up and Securing a Compute Instance guide has been completed, add a line to/etc/iptables.firewall.rulesallowing traffic to your IRC port.
Connect to The Client
HexChat
You can use any preferred GUI or CLI client to connect to ZNC. For the example below, we’ll be using HexChat.
Open HexChat, add your desired nicknames, and then create a new network. In this example, the network is called ZNCserver:
With ZNCserver selected, click
Edit....Add your server’s IP address and port to the list. If not using a signed certificate, select Accept invalid SSL certificated. Input your password:
Close the window when done.
Press Connect. You should be connected to your ZNC server and from there to any networks and channels you’ve configured to autojoin.
Konversation
Open Konversation, click ‘New…’
Enter a name for the new network. For this example the network is linode-znc. Then click ‘Add…’ to open the dialog to add the server.
Now enter your network details such as IP Address, Port number, and password.
SSL Encryption with a Signed Certificate (Optional)
If you would like to use a signed certificate to encrypt your connection to ZNC, you can do so by adding your key and certificate to the znc.pem file:
cat domain.key domain.crt > znc.pem
This page was originally published on