Installing a Mastodon Server on CentOS Stream 8
Mastodon is an open-source and self-hosted social media platform for microblogging. It is similar to Twitter, allowing users to follow other users and post text, pictures, and video content. But unlike Twitter, Mastodon is decentralized, meaning that its content is not maintained by a central authority.
What sets the Mastodon platform apart is its federated approach to social networking. Each Mastodon instance operates independently — anyone can host an instance and build their community. But users from different instances can still follow each other, share content, and communicate.
Mastodon servers range in size from small private instances to massive public instances and typically center on special interests or shared principles. The biggest Mastodon server is Mastodon.social, a general-interest server created by the developers of the Mastodon platform. It has over 540,000 users and boasts a strong Code of Conduct.
Before You Begin
If you have not already done so, create a Linode account and Compute Instance. See our Getting Started with Linode and Creating a Compute Instance guides.
Follow our Setting Up and Securing a Compute Instance guide to update your system. You may also wish to set the timezone, configure your hostname, create a limited user account, and harden SSH access.
Complete the steps in the Add DNS Records section to register a domain name to point to your Mastodon instance.
Enable FirewallD for managing your machine’s firewall rules. Refer to the firewall cmd list.
Prepare an SMTP server for Mastodon to send email notifications to users when they register for the site, get a follower, receive a message, and for other Mastodon activities.
You can create your SMTP server — and even host it on the same machine as your Mastodon server — by following the Email with Postfix, Dovecot, and MySQL guide.
Alternatively, you can use a third-party SMTP service. This guide provides instructions for using Mailgun as your SMTP provider.
Replace occurrences of
example.comin this guide with the domain name you are using for your Mastodon instance.
NoteThis guide is written for non-root user. Commands that require elevated privileges are prefixed withsudo. If you are not familiar with thesudocommand, see the Users and Groups guide.
Install Docker and Docker Compose
Mastodon can be installed using its included Docker Compose file. Docker Compose installs and runs all of the requisites for the Mastodon environment in Docker containers. If you have not used Docker before, it is recommended that you review the following guides:
Install Docker
These steps install Docker Community Edition (CE). See the official installation page for more information.
Remove any older installations of Docker that may be on your machine.
sudo yum remove docker docker-client docker-client-latest docker-common docker-latest docker-latest-logrotate docker-logrotate docker-engineInstall
yum-utils.sudo yum install yum-utilsAdd the stable Docker repository.
sudo yum-config-manager --add-repo https://download.docker.com/linux/centos/docker-ce.repoUpdate the package index, and install Docker CE.
sudo yum update sudo yum install docker-ce docker-ce-cli containerd.ioIf prompted to accept the GPG key, do so after verifying that the fingerprint matches the following:
060A 61C5 1B55 8A7F 742B 77AA C52F EB6B 621E 9F35Start Docker, and set it to begin running at system start up.
sudo systemctl start docker sudo systemctl enable dockerAdd your limited Linux user account to the
dockergroup. You need to log out and log back in after running the following command for the change to take effect:sudo usermod -aG docker $USER
Mastodon participates in the Fediverse, a collection of social networks and other websites that communicate using the ActivityPub protocol. That allows different Mastodon servers to communicate, and also allows other platforms in the Fediverse to communicate with Mastodon.
Check that the installation was successful by running the built-in “Hello World” program.
docker run hello-world
Install Docker Compose
Download the latest version of Docker Compose. Check the releases page and replace
1.25.4in the command below with the version tagged as Latest release:sudo curl -L https://github.com/docker/compose/releases/download/1.25.4/docker-compose-`uname -s`-`uname -m` -o /usr/local/bin/docker-composeSet file permissions:
sudo chmod +x /usr/local/bin/docker-compose
Download Mastodon
Install Git.
sudo yum install gitClone the Mastodon Git repository into the home directory, and change into the resulting Mastodon directory.
cd ~/ git clone https://github.com/mastodon/mastodon.git cd mastodonUnless otherwise stated, the remainder of the commands related to Docker Compose should be run in this directory.
Configure Docker Compose
Using your preferred text editor, open the
docker-compose.ymlfile.Comment out the
buildlines (adding#in front of each), and append a release number to the end of eachimage: tootsuite/mastodonline as here:tootsuite/mastodon:v3.3.0.Although you can use
latestas the release, it is recommended that you select a specific release number. The Mastodon GitHub page provides a chronological list of Mastodon releases.In the
dbsection, add the following beneath theimageline. Replacepasswordwith a password you would like to use for the PostgreSQL database that operates on the Mastodon backend.environment: POSTGRES_PASSWORD: password POSTGRES_DB: mastodon_production POSTGRES_USER: mastodonThe resulting
docker-compose.ymlfile should look something like the example Docker file.Copy the
.env.production.samplefile to create a new environment configuration file.cp .env.production.sample .env.productionUse the following commands to generate a
SECRET_KEY_BASEandOTP_SECRET. Copy the output, and paste in theSECRET_KEY_BASEandOTP_SECRETlines in the.env.productionfile.echo SECRET_KEY_BASE=$(docker-compose run --rm web bundle exec rake secret) sed -i -e "s/SECRET_KEY_BASE=/&${SECRET_KEY_BASE}/" .env.production echo OTP_SECRET=$(docker-compose run --rm web bundle exec rake secret) sed -i -e "s/OTP_SECRET=/&${OTP_SECRET}/" .env.productionIf either of the
sedcommands fails, repeat the previous command and try thesedcommand again.Generate the
VAPID_PRIVATE_KEYandVAPID_PUBLIC_KEYusing the following command, and copy the output, and paste in theVAPID_PRIVATE_KEYandVAPID_PUBLIC_KEYlines in the.env.productionfile.docker-compose run --rm web bundle exec rake mastodon:webpush:generate_vapid_keyFill out the remainder of the
.env.productionfile’s fields:LOCAL_DOMAIN: Enter your Mastodon server’s domain name.DB_PASS: Enter the password you set for the database in thedocker-compose.ymlfile.Enter
mastodon_db_1forDB_HOSTandmastodon_redis_1forREDIS_HOST. In both of these values,mastodoncorresponds to the name of the Mastodon base folder.Fill out the
SMTPfields with the information from your SMTP provider. If you set up your own SMTP server, use its domain name forSMTP_SERVERand add the following lines:SMTP_AUTH_METHOD=plain SMTP_OPENSSL_VERIFY_MODE=none
Comment out the sections denoted as “optional” by adding a
#before each line in the section.
The resulting
.env.productionfile should resemble the example environment file.
Complete the Docker Compose Setup
Build the Docker Compose environment.
docker-compose buildGive ownership of the Mastodon
publicdirectory to user991. This is the default user ID for Mastodon, and this command ensures that it has the necessary permissions.sudo chown -R 991:991 publicConfigure the firewall to allow connections from between localhost into the database Docker container.
sudo firewall-cmd --zone=public --add-masquerade --permanent sudo firewall-cmd --permanent --zone=public --change-interface=docker0 sudo firewall-cmd --permanent --zone=public --add-port=5432/tcp sudo firewall-cmd --reloadRun Mastodon’s Docker Compose setup script. You are prompted to enter information about the Docker Compose services and the Mastodon instance.
docker-compose run --rm web bundle exec rake mastodon:setupMany prompts repeat fields you completed in the
.env.productionfile. Make sure to enter the same information here as you entered in the file.When prompted to create a Mastodon administrator user account, choose to do so (
Y). Enter the username, password, and email address you would like to use to access the account.For any other prompts, enter the default values by pressing Enter.
Initiate the Docker Compose Services
Start the Docker Compose services.
docker-compose up -dUnless manually stopped, the Docker Compose services begin running automatically at system start up. Run the following command to manually stop the Docker Compose services.
docker-compose down
Setup an HTTP/HTTPS Proxy
Allow HTTP and HTTPS connections on the system’s firewall.
sudo firewall-cmd --permanent --zone=public --add-service=http --add-service=https sudo firewall-cmd --reloadInstall NGINX, which proxies requests to your Mastodon server.
sudo yum install nginxCreate
sites-availableandsites-enableddirectories in the NGINX directory. The first of these holds your NGINX server-block files and the second holds symbolic links to the server blocks you want to make public.sudo mkdir /etc/nginx/sites-available sudo mkdir /etc/nginx/sites-enabledOpen the
/etc/nginx/nginx.conffile in your preferred text editor, and add the following lines to thehttpsection. This ensures that NGINX looks for your server-block files in thesites-enableddirectory.include /etc/nginx/sites-enabled/*.conf; server_names_hash_bucket_size 64;Comment out the
serversection by adding a#to the start of each line that makes up the section. This ensures that the default NGINX welcome page does not display.Copy the
nginx.conffile included with the Mastodon installation to thesites-availableNGINX folder; use your Mastodon domain name instead ofexample.comin the file name.sudo cp ~/mastodon/dist/nginx.conf /etc/nginx/sites-available/example.com.confOpen the
example.com.conffile with your preferred text editor, and replace all instances ofexample.comwith the domain name for your Mastodon site.Create a symbolic link of this file in the
sites-enabledNGINX folder.cd /etc/nginx/sites-enabled sudo ln -s ../sites-available/example.com.conf
Get an SSL/TLS Certificate
Mastodon is served over HTTPS, so you need an SSL/TLS certificate. This guide uses Certbot to request and download a free certificate from Let’s Encrypt. Certbot is installed via the Snap app store, which provides application bundles that work across major Linux distributions.
Add the Extra Packages for Enterprise Linux (EPEL) repository.
sudo dnf install epel-release sudo dnf upgradeInstall Snap, and create the symbolic links needed for Snap to run properly and to enable Snap classic. After running these commands, log out and log back in to make sure the changes take effect.
sudo yum install snapd sudo systemctl enable --now snapd.socket sudo ln -s /var/lib/snapd/snap /snapUpdate and refresh Snap.
sudo snap install core && sudo snap refresh coreEnsure that any existing Certbot installation is removed.
sudo yum remove certbotInstall Certbot, and create a symbolic link for it.
sudo snap install --classic certbot sudo ln -s /snap/bin/certbot /usr/bin/certbotDownload a certificate for your site.
sudo certbot certonly --nginxCertbot prompts you to select from the NGINX sites configured on your machine. Select the one with the domain name you set up for your Mastodon instance.
Certbot includes a chron job that automatically renews your certificate before it expires. You can test the automatic renewal with the following command:
sudo certbot renew --dry-runOpen the
/etc/nginx/sites-available/example.com.conffile again, and un-comment thessl_certificateandssl_certificate_keylines.Restart the NGINX server.
sudo systemctl restart nginxRun the following command for SELinux to allow NGINX to make network connections:
sudo setsebool -P httpd_can_network_connect 1
Using Mastodon
In a web browser, navigate to your Mastodon site’s domain. You should see the Mastodon login page, where you can login as the administrator user you created earlier or create a new user.
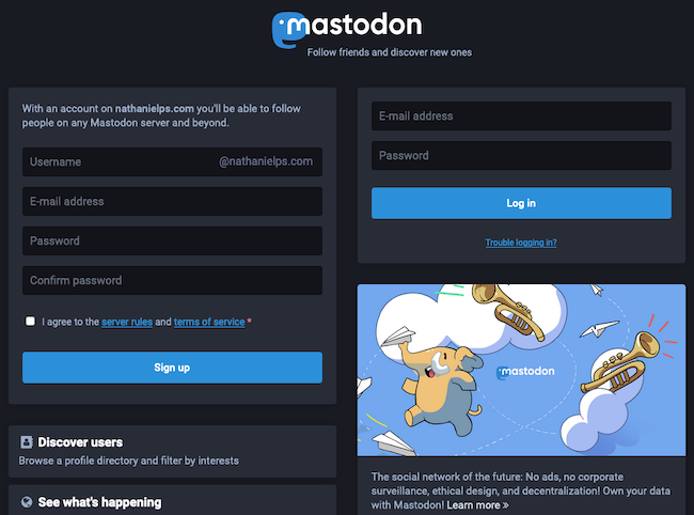
You can navigate to your instance’s administration page by navigating to
example.com/admin/settings/edit. The administration page allows you to alter the look, feel, and behavior of your instance.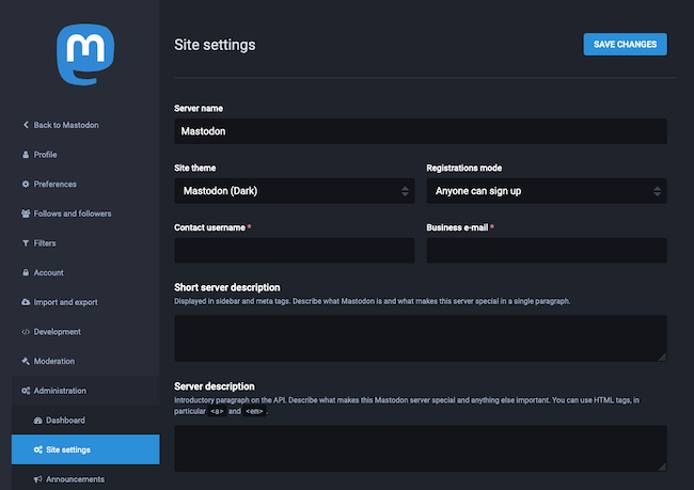
If your instance is running but having issues, you can troubleshoot them from the Sidekiq dashboard. Either select Sidekiq from the administration menu or navigate to
example.com/sidekiqto see the dashboard.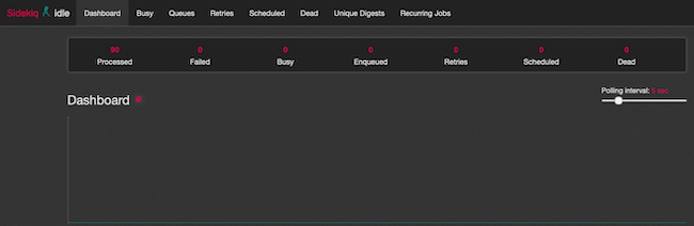
To learn more about Mastodon, check out the official Mastodon blog with news and articles related to Mastodon. You can engage with the Mastodon administrator community on Mastodon’s discussion forum, where you can peruse conversations about technical issues and community governance.
When you are ready to make your instance known to the world, you can add it to the list over at Instances.social by filling out the admin form.
More Information
You may wish to consult the following resources for additional information on this topic. While these are provided in the hope that they will be useful, please note that we cannot vouch for the accuracy or timeliness of externally hosted materials.
This page was originally published on





