How to Install the LEMP Stack on Ubuntu 18.04
What is the LEMP Stack?
The LAMP stack (Linux, Apache, MariaDB, and PHP) is a popular server configuration for developing and hosting web applications. The four components of the stack are not tightly coupled, making it possible to substitute your preferred technologies. The LEMP stack is a common variant in which the Apache web server is replaced by NGINX, pronounced “engine-x”, thus providing the “E”.
Before You Begin
If you have not already done so, create a Linode account and Compute Instance. See our Getting Started with Linode and Creating a Compute Instance guides.
Follow our Setting Up and Securing a Compute Instance guide to update your system. You may also wish to set the timezone, configure your hostname, create a limited user account, and harden SSH access.
NoteIf you have a registered domain name for your website, then add the domain to the Linode server on which you plan to install the LEMP stack. If you do not have a registered domain name, then replaceexample.comwith the IP address of the Linode server in the following instructions.
Installation
NGINX
Install NGINX from the package repository:
sudo apt install nginx
MariaDB
MariaDB is a popular fork of MySQL, and its development is considered to be more open and transparent than MySQL’s. MariaDB is administered with the same commands as MySQL.
Install the MariaDB server and MySQL/MariaDB-PHP support:
sudo apt install mariadb-server php-mysqlLog in to MariaDB’s SQL shell:
sudo mysql -u rootThe database will not prompt you for a password, as it is initially configured to use the
unix_socketauthorization plugin. This authorization scheme allows you to log in to the database’s root user as long as you are connecting from the Linux root user on localhost:SELECT user,host,authentication_string,plugin FROM mysql.user;1 2 3 4 5 6+------+-----------+-----------------------+-------------+ | user | host | authentication_string | plugin | +------+-----------+-----------------------+-------------+ | root | localhost | | unix_socket | +------+-----------+-----------------------+-------------+ 1 row in set (0.00 sec)You can keep using the
unix_socketplugin for the root user; this is considered a secure option for production systems, and it is needed for certain Ubuntu maintenance scripts to run normally. Further reading on this subject is available in/usr/share/doc/mariadb-server-10.1/README.Debian.gzon your filesystem.Create a test database and user with access permission. Replace
testdbandtestuserwith appropriate names for your setup. Replacepasswordwith a strong password.1 2 3CREATE DATABASE testdb; CREATE USER 'testuser' IDENTIFIED BY 'password'; GRANT ALL PRIVILEGES ON testdb.* TO 'testuser';Exit the SQL shell:
1quitUse the mysql_secure_installation tool to configure additional security options. This tool will ask if you want to set a new password for the MariaDB root user, but you can skip that step:
sudo mysql_secure_installationAnswer Y at the following prompts:
- Remove anonymous users?
- Disallow root login remotely?
- Remove test database and access to it?
- Reload privilege tables now?
PHP
Install the PHP FastCGI Processing Manager, which includes the core PHP dependencies:
sudo apt install php-fpmTell PHP to only accept URIs for files that actually exist on the server. This mitigates a security vulnerability where the PHP interpreter can be tricked into allowing arbitrary code execution if the requested
.phpfile is not present in the filesystem. See this tutorial for more information about this vulnerability.sudo sed -i 's/;cgi.fix_pathinfo=1/cgi.fix_pathinfo=0/g' /etc/php/7.2/fpm/php.ini
Set an NGINX Site Configuration File
Create a root directory where the site’s content will live. Replace example.com with your site’s domain.
sudo mkdir -p /var/www/html/example.com/public_htmlCreate a copy of the default configuration file for your site:
sudo cp /etc/nginx/sites-enabled/default /etc/nginx/sites-available/example.com.confOpen the new example.com configuration file in your text editor. Create a configuration file with the example content. Replace example.com with your domain in both the file name and in the contents of the file:
- File: /etc/nginx/sites-available/example.com.conf
1 2 3 4 5 6 7 8 9 10 11 12 13 14 15 16 17 18server { listen 80; listen [::]:80; server_name example.com www.example.com; root /var/www/html/example.com/public_html; index index.html; location / { try_files $uri $uri/ =404; } location ~* \.php$ { fastcgi_pass unix:/run/php/php7.2-fpm.sock; include fastcgi_params; fastcgi_param SCRIPT_FILENAME $document_root$fastcgi_script_name; fastcgi_param SCRIPT_NAME $fastcgi_script_name; } }
Here’s a breakdown of the
serverblock above:NGINX is listening on port
80for incoming connections toexample.comorwww.example.com.The site is served out of
/var/www/html/example.com/public_htmland its index page (index.html) is a simple.htmlfile. If your index page will use PHP like WordPress does, substituteindex.htmlforindex.php.try_filestells NGINX to verify that a requested file or directory actually exists in the site’s root filesystem before further processing the request. If it does not, a404is returned.location ~* \.php$means that NGINX will apply this configuration to all .php files (file names are not case sensitive) in your site’s root directory, including any subdirectories containing PHP files.The
*in the~* \.php$location directive indicates that PHP file names are not case sensitive. This can be removed if you prefer to enforce letter case.fastcgi_passspecifies the UNIX socket where PHP listens for incoming connections from other local processes.include fastcgi_paramstells NGINX to process a list offastcgi_paramvariables at/etc/nginx/fastcgi_params.The
fastcgi_paramdirectives contain the location (relative to the site’s root directory) and file naming convention of PHP scripts to be served when called by NGINX.
Create a link to your website configuration file from within the sites-enabled directory. Change the name of the file to the name you used for your domain:
sudo ln -s /etc/nginx/sites-available/example.com.conf /etc/nginx/sites-enabled/
Enable Firewall
If you configured UFW on your server, enable the firewall to allow web traffic.
Check the ports that are enabled for
Nginx FullProfile:sudo ufw app info "Nginx Full"Ports
80and443should be listed as enabled forNginx Fullprofile.If these ports are not allowed, enable them with the following command:
sudo ufw allow in "Nginx Full"
Test the LEMP Stack
To ensure that your web server can be reached with your domain name, configure the DNS records for your domain to point to your Linode’s IP address.
Restart PHP and reload the NGINX configuration:
sudo systemctl restart php7.2-fpm sudo nginx -s reloadTest the NGINX configuration:
sudo nginx -tCreate a test page to verify NGINX can render PHP and connect to the MariaDB database. Replace the
"testuser"and"password"fields with the MariaDB credentials you created above.- File: /var/www/html/example.com/public_html/test.php
1 2 3 4 5 6 7 8 9 10 11 12 13 14 15 16 17 18 19 20 21 22 23<html> <head> <h2>LEMP Stack Test</h2> </head> <body> <?php echo '<p>Hello,</p>'; // Define PHP variables for the MySQL connection. $servername = "localhost"; $username = "testuser"; $password = "password"; // Create a MySQL connection. $conn = mysqli_connect($servername, $username, $password); // Report if the connection fails or is successful. if (!$conn) { exit('<p>Your connection has failed.<p>' . mysqli_connect_error()); } echo '<p>You have connected successfully.</p>'; ?> </body> </html>
Go to
http://example.com/test.phpin a web browser. It should report that You have connected successfully.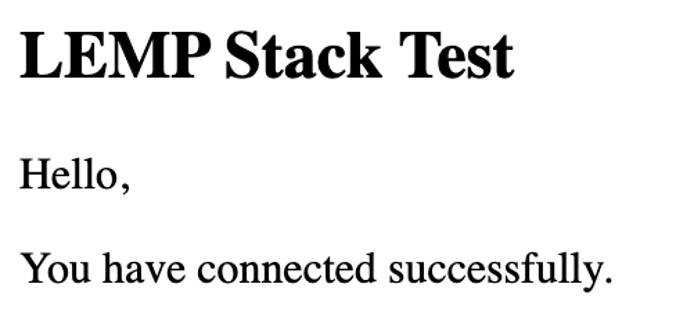
If you see an error message or if the page does not load at all, re-check your configuration. If your DNS changes haven’t propagated yet, you can test your page with
curlinstead:curl -H "Host: example.com" http://<your-ip-address>/test.php1 2 3 4 5 6 7<html> <head> <h2>LEMP Stack Test</h2> </head> <body> <p>Hello,</p><p>You have connected successfully.</p></body> </html>Remove the test file once the stack is working correctly:
sudo rm /var/www/html/example.com/public_html/test.php
Next Steps
For more on the software in this stack see the following guides:
This page was originally published on





