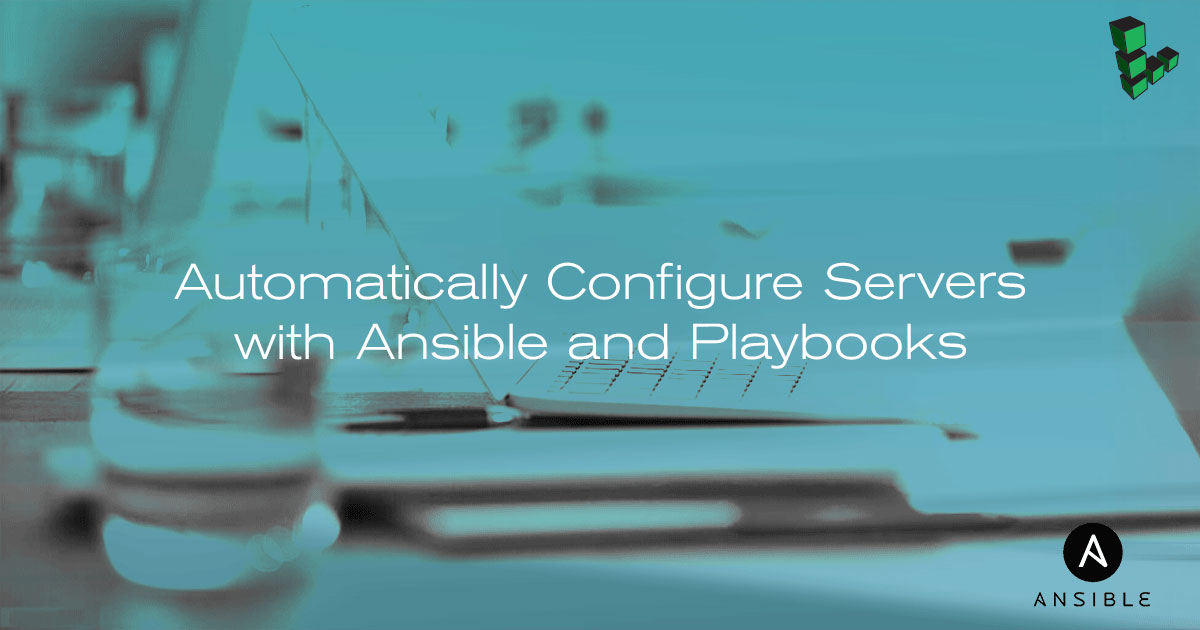Getting Started With Ansible: Basic Installation and Setup
Traducciones al EspañolEstamos traduciendo nuestros guías y tutoriales al Español. Es posible que usted esté viendo una traducción generada automáticamente. Estamos trabajando con traductores profesionales para verificar las traducciones de nuestro sitio web. Este proyecto es un trabajo en curso.
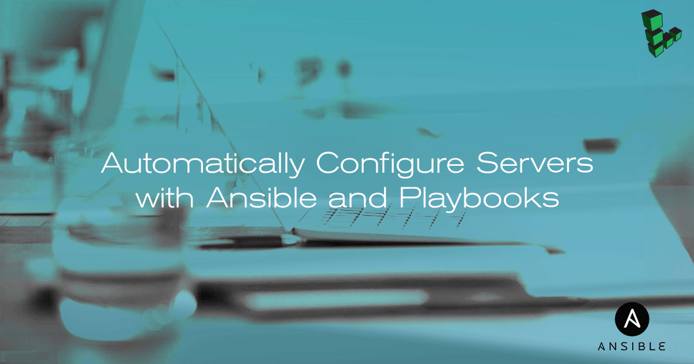
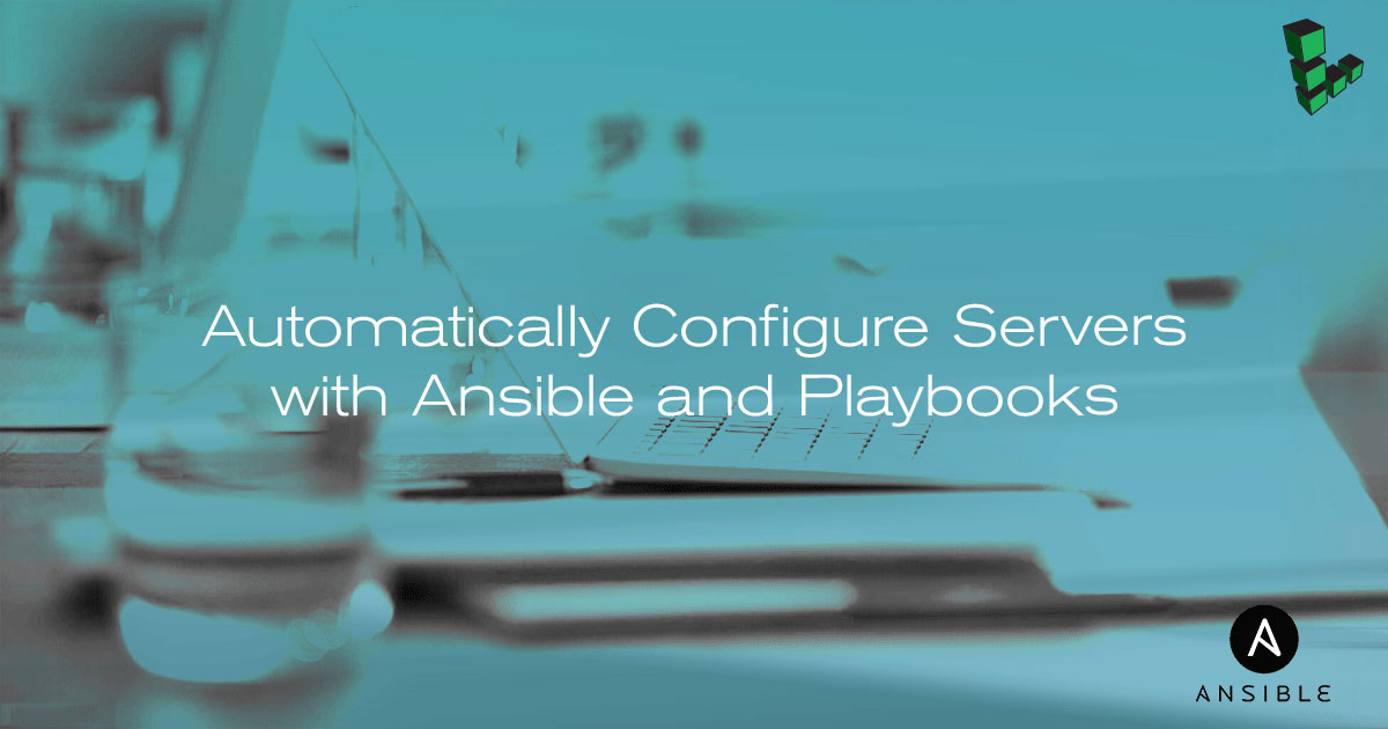
What is Ansible?
Ansible is an automation tool for server provisioning, configuration, and management. It allows you to organize your servers into groups, describe how those groups should be configured, and what actions should be taken on them, all from a central location.
To get started using Ansible, it is helpful to become familiar with a few basic terms and concepts used to describe Ansible’s main components.
Control Node: Your infrastructure nodes are managed by Ansible from a control node which can be your personal computer or a server. For increased management speed, it is recommended to host your control node on a server that is as close to your managed nodes as possible.
Managed Nodes: The hosts that compose your infrastructure and that are managed by the Ansible control node. Managed nodes do not require Ansible to be installed on them.
Inventory: Ansible keeps track of its managed nodes using an inventory file typically located in
/etc/ansible/hosts. In the inventory file, you can group your managed nodes and use these groups to target specific hosts that make up your infrastructure. Ansible can use multiple inventory sources, like other inventory files and dynamic inventory pulled using an inventory plugin or script.If your Ansible managed infrastructure will change over time, it is recommended to use the dynamic inventory plugin for Linode. You can read the How to use the Linode Ansible Module to Deploy Linodes to learn how to use this plugin.
Modules: Modules add extra functionality to Ansible. You can call Ansible modules directly from the command line to execute on your managed nodes or use them in your Playbooks. See Ansible’s module index for a list of available modules by category.
Tasks: The simplest unit of execution in Ansible is a task. Tasks utilize Ansible modules to manage your host’s services, packages, files and to perform various system configurations. Tasks can be executed from the command line or within Playbooks.
Playbooks: Playbooks are YAML files containing a list of tasks in the desired order of execution. You can run Playbooks on your managed nodes and reuse and share them. Variables and Jinja templating provide a powerful way to execute complex tasks on your managed hosts.
Scope of this Guide
This guide introduces the basics of installing Ansible and preparing your environment to use Playbooks. You will complete the following steps in this guide:
Install and configure Ansible on your computer or a Linode to serve as the control node that will manage your infrastructure nodes.
Create two Linodes to manage with Ansible and establish a basic connection between the control node and your managed nodes. The managed nodes will be referred to as
node-1, andnode-2throughout the guide.Note
The examples in this guide provide a manual method to establish a basic connection between your control node and managed nodes as a way to introduce the basics of Ansible. If you would like to learn how to use Ansible’s Linode module to automate deploying and managing Linodes, see the How to use the Linode Ansible Module to Deploy Linodes. The guide assumes familiarity with Ansible modules, Playbooks, and dynamic inventories.
Before You Begin
CautionThis guide’s example instructions will create up to three billable Linodes on your account. If you do not want to keep using the example Linodes that you create, be sure to delete them when you have finished the guide.
If you remove the resources afterward, you will only be billed for the hour(s) that the resources were present on your account. Consult the Billing and Payments guide for detailed information about how hourly billing works and for a table of plan pricing.
Create three Linodes running Debian 9. One will be the control node and two you will use as your Ansible managed nodes. The examples in this guide can also be followed using a single managed node, if preferred.
Ansible uses the SSH protocol to securely log into managed nodes and apply your Playbook configurations. Create an SSH key-pair on the control node to use for authentication. This guide assumes your public and private SSH key-pair is stored in
~/.ssh/id_rsa.puband~/.ssh/id_rsa.ssh-keygen -t rsa -b 4096Copy the key to
node-1. Replace203.0.113.0with your managed Linode’s IP address.ssh-copy-id root@203.0.113.0Repeat this procedure for each remaining node.
Note
This step can be automated by using Ansible’s Linode module. See the How to use the Linode Ansible Module to Deploy Linodes for more information.
Set up the Control Node
Install and Set Up Miniconda
With Miniconda, it’s possible to create a virtualized environment for Ansible which can help to streamline the installation process for most Distros and environments that require multiple versions of Python. Your control node will require Python version 2.7 or higher to run Ansible.
Download and install Miniconda:
curl -OL https://repo.continuum.io/miniconda/Miniconda3-latest-Linux-x86_64.sh bash Miniconda3-latest-Linux-x86_64.shYou will be prompted several times during the installation process. Review the terms and conditions and select “yes” for each prompt.
Restart your shell session for the changes to your PATH to take effect.
exec bash -lCreate a new virtual environment for Ansible:
conda create -n ansible-dev python=3Activate the new environment:
conda activate ansible-devCheck your Python version:
python --version
Install Ansible
NoteThis guide was created using Ansible 2.8.
Follow the Ansible installation steps related to your control node’s distribution.
MacOS
sudo easy_install pip sudo pip install ansibleCentOS 7
sudo yum install epel-release sudo yum install ansibleNote
The EPEL-Release repository may need to be added on certain versions of CentOS, RHEL, and Scientific Linux.Ubuntu 18.04
sudo apt update sudo apt install software-properties-common sudo apt-add-repository --yes --update ppa:ansible/ansible sudo apt install ansibleVerify that Ansible is installed:
ansible --version
Configure Ansible
By default, Ansible’s configuration file location is /etc/ansible/ansible.cfg. In most cases, the default configurations are enough to get you started using Ansible. In this example, you will use Ansible’s default configurations.
To view a list of all current configs available to your control node, use the
ansible-configcommand line utility.ansible-config listYou will see a similar output:
ACTION_WARNINGS: default: true description: [By default Ansible will issue a warning when received from a task action (module or action plugin), These warnings can be silenced by adjusting this setting to False.] env: - {name: ANSIBLE_ACTION_WARNINGS} ini: - {key: action_warnings, section: defaults} name: Toggle action warnings type: boolean version_added: '2.5' AGNOSTIC_BECOME_PROMPT: default: false ...
Create an Ansible Inventory
Ansible keeps track of its managed nodes using an
inventory file located in /etc/ansible/hosts. In the inventory file, you can group your managed nodes and use these groups to target specific hosts that make up your infrastructure. Ansible can use multiple inventory sources, like other inventory files and dynamic inventory pulled using an inventory plugin or script. If your Ansible managed infrastructure will change over time, it is recommended to use the dynamic inventory plugin for Linode. You can read the
How to use the Linode Ansible Module to Deploy Linodes to learn how to manage Linodes.
Following the example below, you will add your three Linodes to the /etc/ansible/hosts inventory file in two separate groups. The nodes can be listed using a name that can be resolved by DNS or an IP address.
Add your nodes to the default inventory file. Replace
203.0.113.0and203.0.113.1with the public IP address or domain name of each of your nodes.- File: /etc/ansible/hosts
1 2 3 4 5 6[nginx] 203.0.113.0 [wordpress] 203.0.113.1
Each bracketed label denotes an Ansible group. Grouping your nodes by function will make it easier to run commands against the correct set of nodes.
Note
The
/etc/ansibledirectory will not exist by default in some environments. If you find that this is the case, create it manually with the following command:mkdir /etc/ansible/If you are using a non-standard SSH port on your nodes, include the port after a colon on the same line within your hosts file (
203.0.113.1:2222).
Connect to your Managed Nodes
After configuring your control node, you can communicate with your managed nodes and begin configuring them as needed. In this section, you will test the connection with your Ansible managed hosts using the ping module. The ping module returns a “pong” response when a control node successfully reaches a node. Pinging your hosts will verify your connection and that the control node can execute Python on the hosts.
Use the
alldirective to ping all servers in your inventory. By default, Ansible will use your local user account’s name to connect to your nodes via SSH. You can override the default behavior by passing the-uoption, plus the desired username. Since there are no standard user accounts on the nodes, in the example, you run the command as the root user.ansible all -u root -m pingYou should receive a similar output:
192.0.2.0 | SUCCESS => { "changed": false, "ping": "pong" } 192.0.2.1 | SUCCESS => { "changed": false, "ping": "pong" }Repeat the command, targeting only the nodes in the
[nginx]group that you defined in your inventory file.ansible nginx -u root -m pingThis time, only
node-1should respond.
Next Steps
Now that you’ve installed and configured Ansible, you can begin to use Playbooks to manage your Linodes' configurations. Our Automate Server Configuration with Ansible Playbooks guide will demonstrate a basic web server set up using an Ansible Playbook.
You can also reference a number of example playbooks on Ansible’s GitHub account to a see a variety of implementations.
Consult the links below to learn several more advanced concepts related to writing Playbooks:
Delete Your Linodes
If you no longer wish to use the Linodes created in this guide, you can delete them using the Linode Cloud Manager. To learn how to remove Linode resources using Ansible’s Linode module, see the Delete Your Resources section of the How to use the Linode Ansible Module to Deploy Linodes guide.
More Information
You may wish to consult the following resources for additional information on this topic. While these are provided in the hope that they will be useful, please note that we cannot vouch for the accuracy or timeliness of externally hosted materials.
This page was originally published on