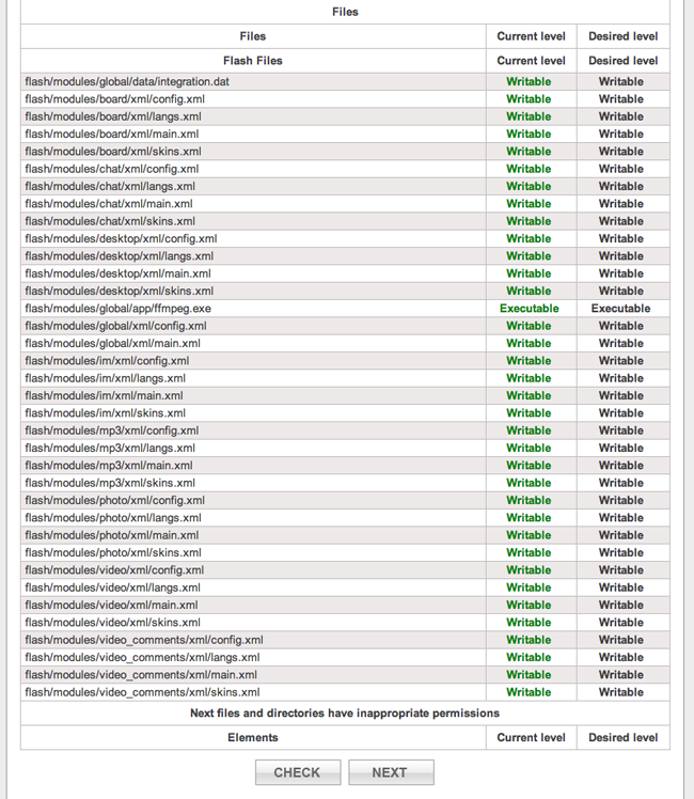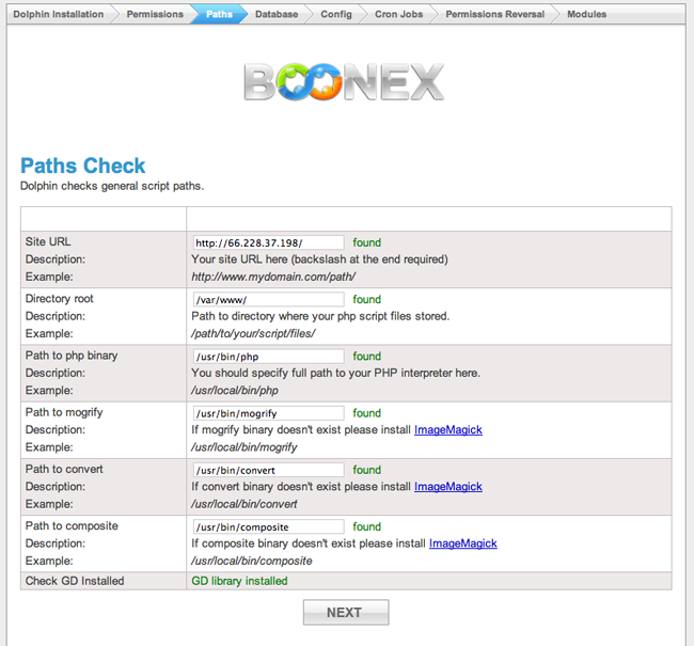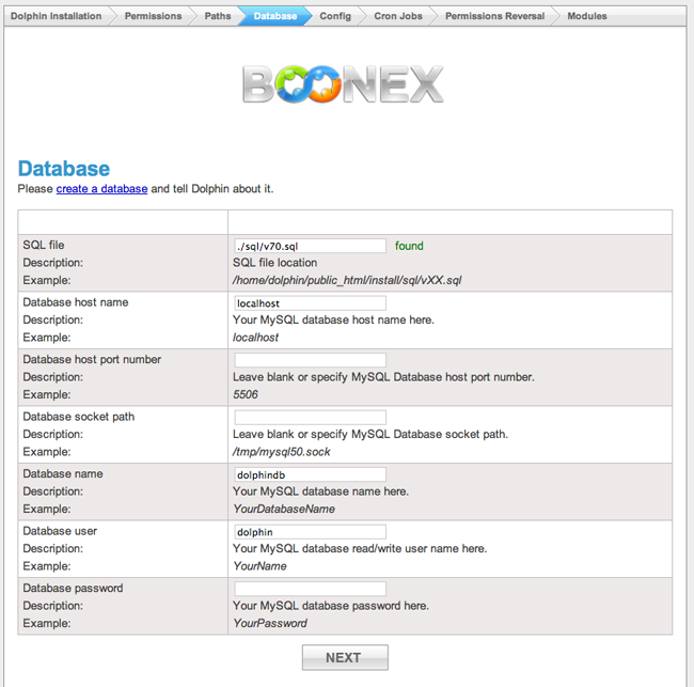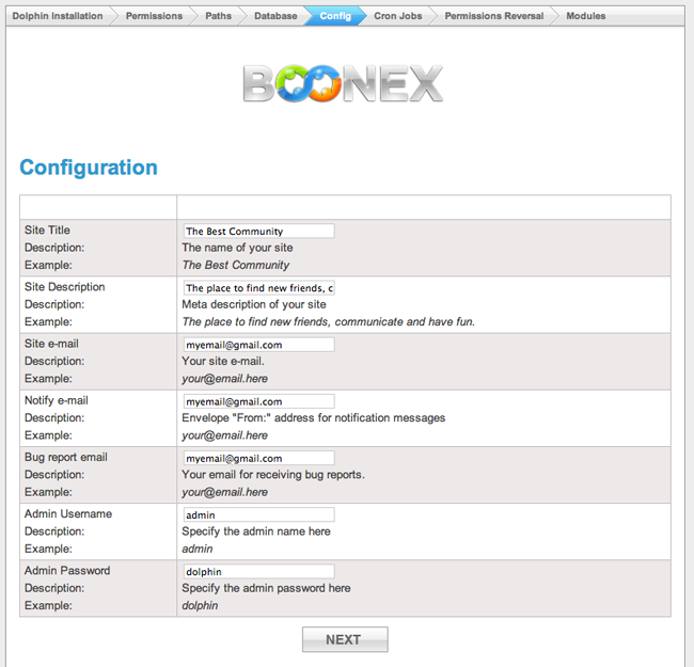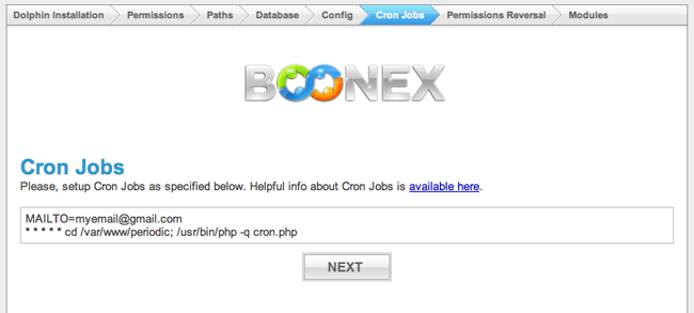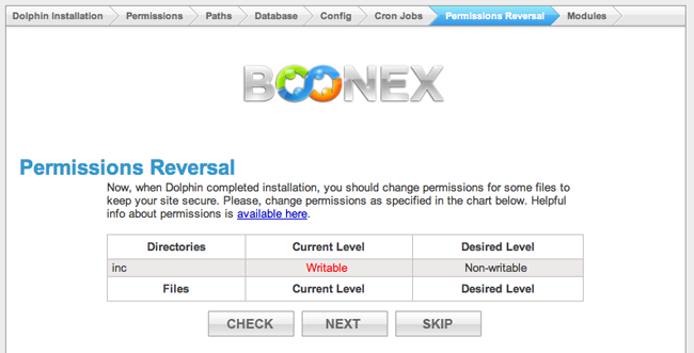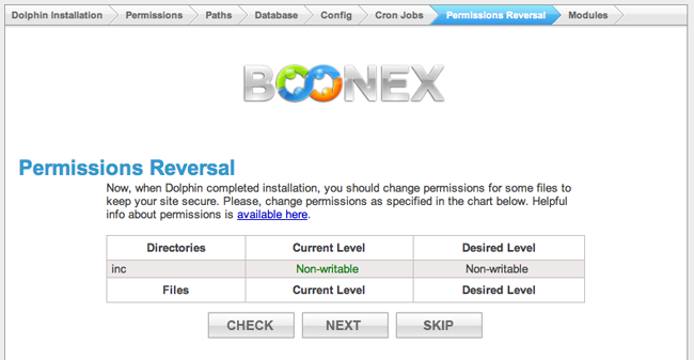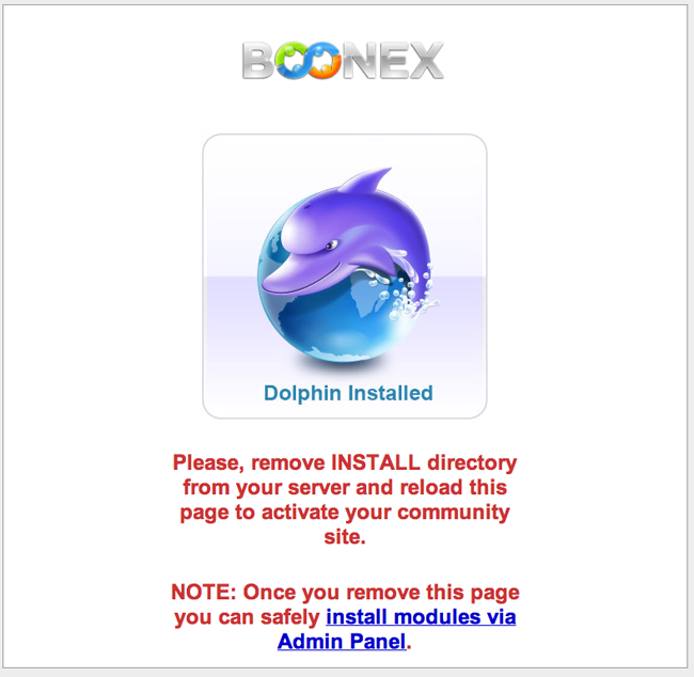Dolphin
Traducciones al EspañolEstamos traduciendo nuestros guías y tutoriales al Español. Es posible que usted esté viendo una traducción generada automáticamente. Estamos trabajando con traductores profesionales para verificar las traducciones de nuestro sitio web. Este proyecto es un trabajo en curso.
DeprecatedThis guide has been deprecated and is no longer being maintained.
Dolphin is an open-source software package for building social networks, dating sites and niche communities. Dolphin’s features include video chat, video messenger, iPhone app, Android App, Adobe AIR desktop app, groups, events, blogs, files, media sharing, a store, and more. Dolphin also allows developers to create plugins to add additional functionality or features. You can use the Dolphin Market to find extensions, design templates, mods, plugins, language packs and third party software integrations.
Dolphin Prerequisites
Dolphin requires a standard LAMP (Linux, Apache, MySQL, and PHP) server. If haven’t already created a LAMP server, or just want to make sure that you have everything installed, take a look at our Hosting a Website guide. After you have a LAMP server running, read through the rest of this section to verify that you have the other prerequisites installed.
Installing PHP Extensions
Dolphin requires the following PHP extensions to be installed and enabled: mbstring, mysql, mysqli, curl, gd, xslt. Here’s how to install them:
Install the extensions by entering the following command:
sudo apt-get install php5-mysql php5-curl php5-gd php5-xslInstall
imagemagickby entering the following command:sudo apt-get install imagemagickSave your changes by restarting the Apache web server:
sudo /etc/init.d/apache2 restart
The required PHP extensions for Dolphin are now installed on your computer.
Configuring PHP
You’ll also need to make some modifications to your php.ini file. Here’s how:
Open the
php.inifile for editing by entering the following command:sudo nano /etc/php5/apache2/php.iniIf necessary, change the settings in that file, as shown below:
- File: /etc/php5/apache2/php.ini
1 2 3 4 5 6 7memory_limit = 128M post_max_size = 32M upload_max_filesize = 16M register_globals = Off allow_url_fopen = On allow_url_include = Off magic_quotes_gpc = Off
Save the changes to the file by pressing Control-X, pressing Y, and then pressing Enter.
Save your changes by restarting the Apache web server:
sudo /etc/init.d/apache2 restart
You have successfully modified your php.ini file for Dolphin.
Setting Up Email
To configure Dolphin to send email, you’ll need to install either Sendmail or Postfix. You should be able to use send-only exim as well.
Installing JRE
If you’d like to run the Boonex RMS (Ray Media Server), which is a required component for some of Dolphin’s features, like Flash chat, Flash instant messaging, boards, video recorder, video comments, you’ll also need to install JRE (Java Runtime Environment) version 1.6. Here’s how:
Install JRE on your Linode by entering the following command:
sudo apt-get install openjdk-6-jreRMS requires ports 1935, 1936, and 5080 to be open in your firewall. For more information, see the Securing Your Server guide and the Firewall reference manuals.
You have successfully installed JRE on your Linode.
Installing Dolphin
Now that you’ve installed the necessary prerequisites, we can start installing Dolphin. We’ll walk you through the process of downloading Dolphin, adding a new MySQL user and database, configuring permissions, running the install script, removing the installation directory, and finally logging in to the Dolphin admin panel.
NoteWe assume that you followed the Hosting a Website guide. If you’re using a different DocumentRoot directive than/home/example_user/public/example.com/publicfor your virtual host, you’ll need to update the path to correctly reflect your DocumentRoot.
Downloading Dolphin
First, you need to download the latest Dolphin release. Here’s how:
NoteBe sure to check the Dolphin web site to verify that you are downloading the latest release.
Change to your virtual host directory by entering the following command, replacing
example_userwith your username andexample.comwith your domain name:cd /home/example_user/public/example.com/publicCreate a new directory for Dolphin by entering the following command:
mkdir dolphinChange to the Dolphin directory by entering the following command:
cd dolphinDownload the latest Dolphin release by entering the following command:
wget http://get.boonex.com/Dolphin-v.7.0Unzip the archive by entering the following command:
unzip Dolphin-v.7.0
You have successfully downloaded Dolphin and unzipped the archive on your Linode.
Adding a MySQL User and Database
Next, you’ll need to add a MySQL user and database. Here’s how:
Log in to MySQL by entering the following command:
sudo mysql -uroot -pEnter your MySQL
rootpassword.Create a database for Dolphin by entering the following command:
create database dolphindb;Create MySQL user for Dolphin by entering the following command, replacing
passwordwith the password for the new user:create user 'dolphin' identified by 'password';Grant the new MySQL
dolphinuser access to thedolphindatabase by entering the following command:grant all privileges on dolphindb.* to 'dolphin';Exit MySQL by entering the following command:
quit;
You have successfully added a new MySQL user and created a database for Dolphin.
Configuring Permissions
Now you’ll need to adjust the permissions on Dolphin’s files. Here’s how:
Change to Dolphin’s directory in your virtual host by entering the following command, replacing
example_userwith your username andexample.comwith your domain name:cd /home/example_user/public/example.com/public/dolphinTo change the permissions, enter the following commands, one by one. Make sure you copy the entire commands - most of them are long:
chmod 777 ./inc ./backup ./cache ./cache_public ./langs ./media/app ./media/images ./media/images/banners ./media/images/blog ./media/images/classifieds ./media/images/membership ./media/images/profile ./media/images/profile_bg ./media/images/promo ./media/images/promo/original ./tmp ./plugins/htmlpurifier/standalone/HTMLPurifier/DefinitionCache/Serializer ./plugins/htmlpurifier/standalone/HTMLPurifier/DefinitionCache/Serializer/HTML ./plugins/htmlpurifier/standalone/HTMLPurifier/DefinitionCache/Serializer/CSS ./plugins/htmlpurifier/standalone/HTMLPurifier/DefinitionCache/Serializer/Test ./plugins/htmlpurifier/standalone/HTMLPurifier/DefinitionCache/Serializer/URI chmod 777 ./flash/modules/board/files ./flash/modules/chat/files ./flash/modules/photo/files ./flash/modules/im/files ./flash/modules/mp3/files ./flash/modules/video/files ./flash/modules/video_comments/files chmod 666 inc/prof.inc.php chmod 666 ./flash/modules/global/data/integration.dat ./flash/modules/board/xml/config.xml ./flash/modules/board/xml/langs.xml ./flash/modules/board/xml/main.xml ./flash/modules/board/xml/skins.xml ./flash/modules/chat/xml/config.xml ./flash/modules/chat/xml/langs.xml ./flash/modules/chat/xml/main.xml ./flash/modules/chat/xml/skins.xml ./flash/modules/desktop/xml/config.xml ./flash/modules/desktop/xml/langs.xml ./flash/modules/desktop/xml/main.xml ./flash/modules/desktop/xml/skins.xml ./flash/modules/global/xml/config.xml ./flash/modules/global/xml/main.xml ./flash/modules/im/xml/config.xml ./flash/modules/im/xml/langs.xml ./flash/modules/im/xml/main.xml ./flash/modules/im/xml/skins.xml ./flash/modules/mp3/xml/config.xml ./flash/modules/mp3/xml/langs.xml ./flash/modules/mp3/xml/main.xml ./flash/modules/mp3/xml/skins.xml ./flash/modules/photo/xml/config.xml ./flash/modules/photo/xml/langs.xml ./flash/modules/photo/xml/main.xml ./flash/modules/photo/xml/skins.xml ./flash/modules/video/xml/config.xml ./flash/modules/video/xml/langs.xml ./flash/modules/video/xml/main.xml ./flash/modules/video/xml/skins.xml ./flash/modules/video_comments/xml/config.xml ./flash/modules/video_comments/xml/langs.xml ./flash/modules/video_comments/xml/main.xml ./flash/modules/video_comments/xml/skins.xml chmod 777 flash/modules/global/app/ffmpeg.exe
You have successfully configured the permissions of Dolphin’s installation files.
Running the Install Script
Now you can run the install script from your browser. Here’s how:
Navigate to http://example.com/dolphin/install/index.php. Replace
example.comwith your domain name or IP address. The Dolphin installation page appears, as shown below.Click Install to begin. The webpage shown below appears.
All of the files listed should be Writable. Click Next to continue. The Paths Check webpage appears, as shown below.
All of the paths listed should be “found”. You should also see a GD library installed message at the bottom of the webpage. Click Next to continue. The Database webpage appears, as shown below.
Enter the details for the Dolphin database you created earlier in this guide. Click Next to continue. The Configuration webpage appears, as shown below.
Complete the form by entering the required information for your website, and then click Next to continue. The Cron Jobs webpage appears, as shown below.
Now you’ll need to set up a cron job specified on the webpage. To set up your cron job, you’ll need to open your crontab for editing by entering the following command:
sudo crontab -ePaste the following in to the crontab, making sure to replace
myemail@gmail.comwith the email address you entered for Dolphin:MAILTO=myemail@gmail.com * * * * * cd /var/www/periodic; /usr/bin/php -q cron.phpTo save the cron job, press Control-X, and then press Y to save.
Back in your web browser, click Next. The Permissions Reversal webpage appears, as shown below.
To reverse your permissions, enter the following commands, one by one. Be sure to replace
example_userwith your username, andexample.comwith your domain name:cd /home/example_user/public/example.com/public/dolphin find ./ -type d -exec chmod 755 {} \; sudo find ./ -type f -exec chmod 644 {} \; chmod 755 flash/modules/global/app/ffmpeg.exe;Back in your web browser, click Check. The webpage should now indicate that the directory is “Non-writable”, as shown below.
Click Next. If the webpage shown below appears, You have successfully installed Dolphin on your Linode.
Copy the languages from the install directory by entering the following command. Be sure to replace
example_userwith your username, andexample.comwith your domain name:mv /home/example_user/public/example.com/public/dolphin/install/langs/* /home/example_user/public/example.com/public/dolphin/langs/Now you’ll want to remove the install directory by entering the following commands, one by one:
cd /home/example_user/public/example.com/public/dolphin rm -rf installChange the permissions of the
cache,cache_public,langs, andtmpfolders by entering the following commands, one by one:chmod 777 cache chmod 777 cache_public chmod 777 tmp
You have successfully installed Dolphin and removed the installation directory from your Linode.
Logging in to the Dolphin Admin Panel
You can now log into your admin panel at http://example.com/dolphin/administration/. Replace example.com with your domain name or IP address. Try logging in now.
Installing Dolphin Modules
Now you can install any of Dolphin’s modules in the Tools > Modules section. Take a look!
Updating PHP Permissions
If you have PHP running as an Apache module, you may need to update permissions to allow installation of some of these modules.
NoteIf you are running PHP in CGI mode, you can skip this section.
To update permissions, enter the following commands, one by one:
chmod 777 modules/boonex/avatar/data/images/ modules/boonex/avatar/data/tmp/
chmod 777 modules/boonex/forum/classes modules/boonex/forum/conf modules/boonex/forum/layout modules/boonex/forum/log modules/boonex/forum/js modules/boonex/forum/cachejs modules/boonex/forum/data/attachments
chmod 777 modules/boonex/photos/data/files
chmod 777 modules/boonex/files/data/files
chmod 777 modules/boonex/desktop/file
chmod 777 modules/boonex/profile_customize/data/images
chmod 666 modules/boonex/profiler/log/profiler.log
chmod 777 modules/boonex/smtpmailer/data/logs
Media Server (RMS) Installation
Dolphin comes with a free Media Server software (formerly Ray Media Server - RMS), based on open-source Red 5. Media Server is required for some of the media streaming features of some Dolphin modules. Here’s how to install media server on your Linode:
We’ll be installing RMS into your /opt directory. Create a directory for the RMS install by entering the following command:
sudo mkdir /opt/ray_serverChange to the new directory by entering the following command:
cd /opt/ray_serverDownload the latest Media Server for Linux by entering the following command:
sudo wget http://get.boonex.com/RMS-LINUX-v.7.0.4Unpack the archive by entering the following command:
sudo tar -xvf RMS-LINUX-v.7.0.4Move the files to
ray_serverby entering the following command:sudo cp RMS_7.0.4/* /opt/ray_server -RRemove the archive and Media Server folder by entering the following commands, one by one:
sudo rm -rf RMS_7.0.4 sudo rm -rf RMS-LINUX-v.7.0.4Open
access.datfor editing by entering the following command:sudo nano /opt/ray_server/access.datEnter all of the domains you want to have access to your RMS installation. They should be listed one per line, as shown below. Do not include http:// or www:
1 2 3/opt/ray\_server/access.dat > domain1.com domain2.com domain2.net domain3.com domain3.org
Save the changes to
access.datby pressing Control-X, and then pressing Y.Open the
red5.shfile for editing by entering the following command:sudo nano /opt/ray_server/red5.shSet the JAVA_HOME variable, as shown below:
1/opt/ray\_server/red5.sh
JAVA_HOME=/usr/share/java;
Save the changes to
red5.datby pressing Control-X, and then pressing Y.Open the
rundaemon.shfile for editing by entering the following command:sudo nano /opt/ray_server/run_daemon.shSet the RAY_SERVER_PATH variable, as shown below:
1/opt/ray\_server/run\_daemon.sh
RAY_SERVER_PATH=/opt/ray_server;
Save the changes to
run_daemon.shby pressing Control-Y, and then pressing Y.Update the
webapp.virtualHostsvariable in the following files to your Linode’s IP address. Usenanoto edit the files, like you did earlier:/opt/ray_server/webapps/board/WEB-INF/red5-web.properties /opt/ray_server/webapps/chat/WEB-INF/red5-web.properties /opt/ray_server/webapps/im/WEB-INF/red5-web.properties
Modify the permissions of all the
.shfiles in your Media Server directory by entering the following commands, one by one:cd /opt/ray_server sudo chmod -v 777 *.shTest your install by entering the following command:
sudo ./red5.shA successful start should end with the following:
[INFO] [Launcher:/installer] org.red5.server.service.Installer - Installer service created
If the start was successful, you can use the Boonex Media Server Tester to verify that your RMS install is working properly. If you get “NetConnection.Connect.Success”, everything is working.
NoteIf you receive “NetConnection.Connect.Failed”, make sure you have ports 1935 and 1936 open in your firewall. For more information, see the Securing Your Server guide and the Firewall reference manuals.
If your test was successful, hold Control and press C to stop
red5.sh.Now you can start RMS as a background process by entering the following command:
sudo ./run_daemon.sh
You have successfully installed RMS on your Linode.
More Information
You may wish to consult the following resources for additional information on this topic. While these are provided in the hope that they will be useful, please note that we cannot vouch for the accuracy or timeliness of externally hosted materials.
This page was originally published on