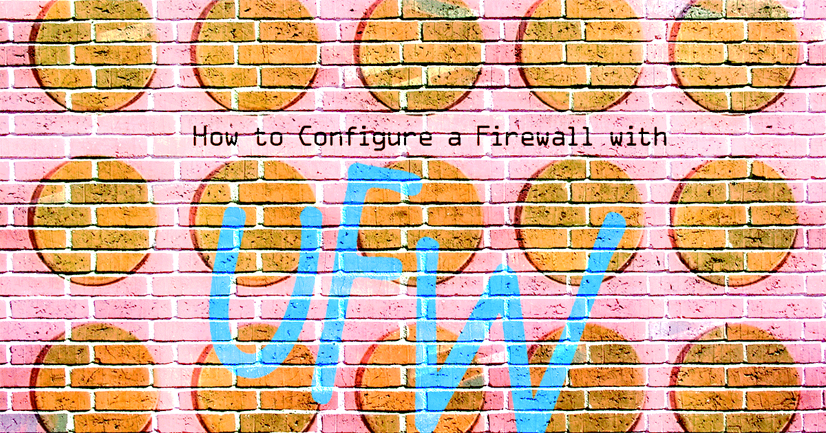How to Configure a Firewall with UFW
What is UFW?
UFW, or uncomplicated firewall, is a frontend for managing firewall rules in Arch Linux, Debian, or Ubuntu. UFW is used through the command line (although it has GUIs available), and aims to make firewall configuration easy (or, uncomplicated).
NoteIf you are running Docker, by default Docker directly manipulates iptables. Any UFW rules that you specify do not apply to Docker containers.
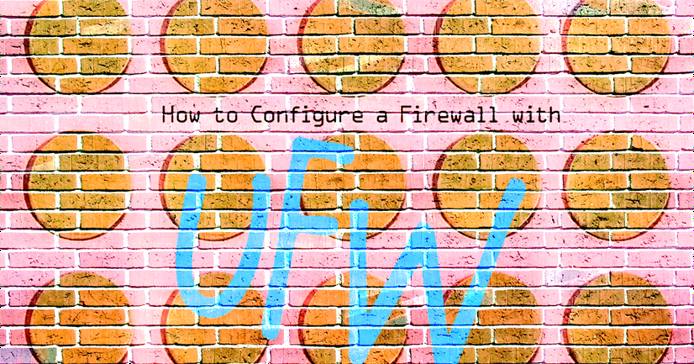
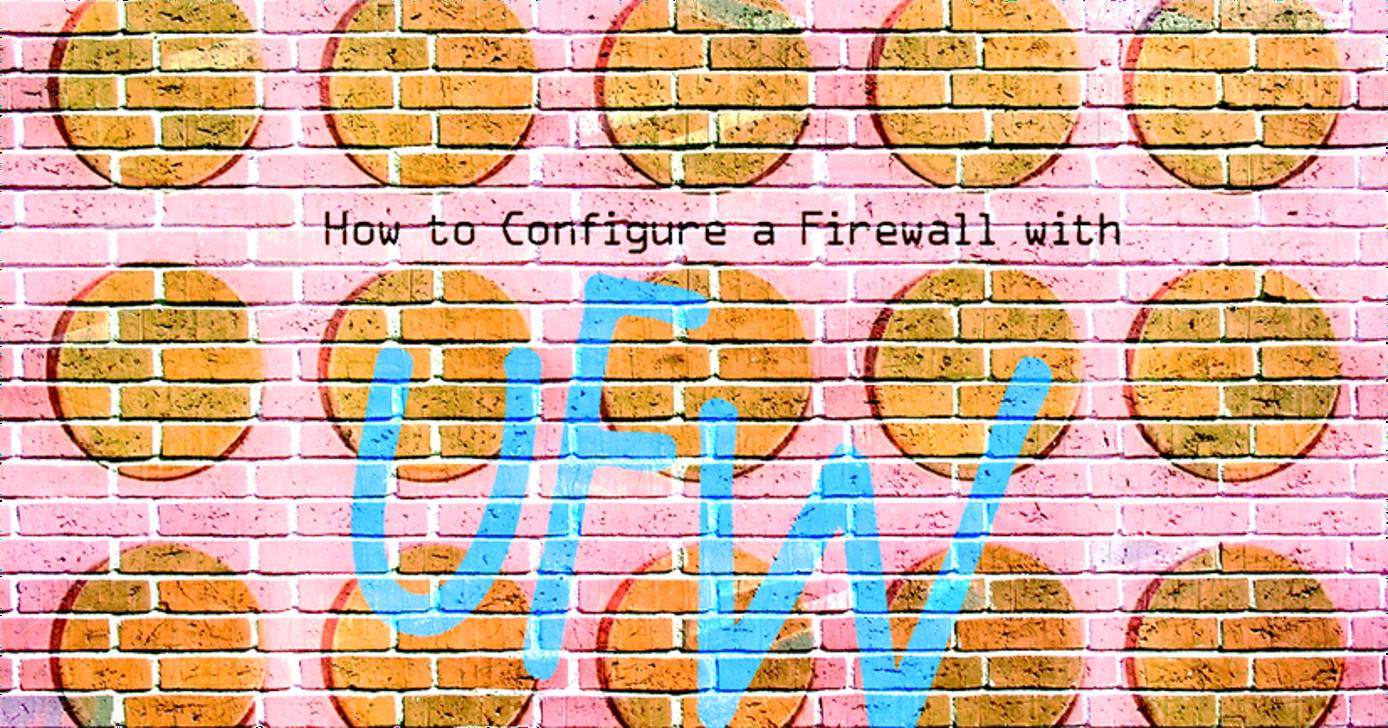
Before You Begin
Familiarize yourself with our Getting Started guide and complete the steps for setting your Linode’s hostname and timezone.
Ensure that you complete the sections of Setting Up and Securing a Compute Instance guide to create a standard user account, harden SSH access and remove unnecessary network services. When you reach the Configure a Firewall section return to this guide.
This guide lists the commands for Arch Linux, Debian or Ubuntu distributions only. However, you can use the relevant commands for the outlined tasks on various Linux distributions.
Update your system.
Arch Linux
sudo pacman -SyuDebian / Ubuntu
sudo apt-get update && sudo apt-get upgrade
Install UFW
Debian starts UFW’s systemd unit automatically and enables it to start on reboots, but Arch does not. This is not the same as telling UFW to enable the firewall rules. Enabling UFW with systemd or upstart only tells the init system to switch on the UFW daemon.
By default, UFW’s rulesets are blank so it is not enforcing any firewall rules–even when the daemon is running. Enforcing your firewall ruleset is covered further down the page.
Arch Linux
Install UFW:
sudo pacman -S ufwStart and enable UFW’s systemd unit:
sudo systemctl start ufw sudo systemctl enable ufw
Debian / Ubuntu
Install UFW
sudo apt-get install ufw
Use UFW to Manage Firewall Rules
Set Default Rules
Most systems need a only a small number of ports open for incoming connections, and all remaining ports closed. To start with an easy basis of rules, the ufw default command can be used to set the default response to incoming and outgoing connections. To deny all incoming and allow all outgoing connections, run:
sudo ufw default allow outgoing
sudo ufw default deny incoming
The ufw default command also allows for the use of the reject parameter.
CautionConfiguring a default reject or deny rule can lock you out of your Linode unless explicit allow rules are in place. Ensure that you have configured allow rules for SSH and other critical services as per the section below before applying default deny or reject rules.
Add Rules
Rules can be added in two ways: By denoting the port number or by using the service name.
For example, to allow both incoming and outgoing connections on port 22 for SSH, you can run:
sudo ufw allow ssh
You can also run:
sudo ufw allow 22
Similarly, to deny traffic on a certain port (in this example, 111) you would only have to run:
sudo ufw deny 111
To further fine-tune your rules, you can also allow packets based on TCP or UDP. The following allows TCP packets on port 80:
sudo ufw allow 80/tcp
sudo ufw allow http/tcp
Whereas this will allow UDP packets on 1725:
sudo ufw allow 1725/udp
Advanced Rules
Along with allowing or denying based solely on port, UFW also allows you to allow/block by IP addresses, subnets, and a IP address/subnet/port combinations.
To allow connections from an IP address:
sudo ufw allow from 198.51.100.0
To allow connections from a specific subnet:
sudo ufw allow from 198.51.100.0/24
To allow a specific IP address/port combination:
sudo ufw allow from 198.51.100.0 to any port 22 proto tcp
proto tcp can be removed or switched to proto udp depending upon your needs, and all instances of allow can be changed to deny as needed.
Remove Rules
To remove a rule, add delete before the rule implementation. If you no longer wished to allow HTTP traffic, you could run:
sudo ufw delete allow 80
Deleting also allows the use of service names.
Edit UFW’s Configuration Files
Although simple rules can be added through the command line, there may be a time when more advanced or specific rules need to be added or removed. Prior to running the rules input through the terminal, UFW will run a file, before.rules, that allows loopback, ping, and DHCP. To add to alter these rules edit the /etc/ufw/before.rules file. A before6.rules file is also located in the same directory for IPv6.
An after.rule and an after6.rule file also exists to add any rules that would need to be added after UFW runs your command-line-added rules.
An additional configuration file is located at /etc/default/ufw. From here IPv6 can be disabled or enabled, default rules can be set, and UFW can be set to manage built-in firewall chains.
UFW Status
You can check the status of UFW at any time with the command: sudo ufw status. This will show a list of all rules, and whether or not UFW is active:
Status: active
To Action From
-- ------ ----
22 ALLOW Anywhere
80/tcp ALLOW Anywhere
443 ALLOW Anywhere
22 (v6) ALLOW Anywhere (v6)
80/tcp (v6) ALLOW Anywhere (v6)
443 (v6) ALLOW Anywhere (v6)
Enable the Firewall
With your chosen rules in place, your initial run of ufw status will probably output Status: inactive. To enable UFW and enforce your firewall rules:
sudo ufw enable
Similarly, to disable UFW’s rules:
sudo ufw disable
NoteThis still leaves the UFW service running and enabled on reboots.
Logging
You can enable logging with the command:
sudo ufw logging on
Log levels can be set by running sudo ufw logging low|medium|high, selecting either low, medium, or high from the list. The default setting is low.
A normal log entry will resemble the following, and will be located at /var/log/ufw.log:
Sep 16 15:08:14 <hostname> kernel: [UFW BLOCK] IN=eth0 OUT= MAC=00:00:00:00:00:00:00:00:00:00:00:00:00:00 SRC=123.45.67.89 DST=987.65.43.21 LEN=40 TOS=0x00 PREC=0x00 TTL=249 ID=8475 PROTO=TCP SPT=48247 DPT=22 WINDOW=1024 RES=0x00 SYN URGP=0
The initial values list the date, time, and hostname of your Linode. Additional important values include:
[UFW BLOCK]: This location is where the description of the logged event will be located. In this instance, it blocked a connection.
IN: If this contains a value, then the event was incoming
OUT: If this contain a value, then the event was outgoing
MAC: A combination of the destination and source MAC addresses
SRC: The IP of the packet source
DST: The IP of the packet destination
LEN: Packet length
TTL: The packet TTL, or time to live. How long it will bounce between routers until it expires, if no destination is found.
PROTO: The packet’s protocol
SPT: The source port of the package
DPT: The destination port of the package
WINDOW: The size of the packet the sender can receive
SYN URGP: Indicated if a three-way handshake is required.
0means it is not.
This page was originally published on