How to Install and Configure VNC Server on Centos 8
Virtual Network Computing (VNC) allows you to connect to and control a remote desktop environment. It is common to use VNC to operate your server with a full desktop experience. This guide walks you through the steps to install, configure, and use VNC on CentOS 8.
Before You Begin
If you have not already done so, create a Linode account and Compute Instance. See our Getting Started with Linode and Creating a Compute Instance guides.
Follow our Setting Up and Securing a Compute Instance guide to update your system. You may also wish to set the timezone, configure your hostname, create a limited user account, and harden SSH access.
In the examples that follow, change
192.0.2.0to the IP address for your CentOS 8 machine.
NoteThis guide is written for a non-root user. Commands that require elevated privileges are prefixed withsudo. If you are not familiar with thesudocommand, see the Linux Users and Groups guide.
Install a Desktop GUI
These steps walk you through installing a desktop environment. If you already have a desktop environment installed on your CentOS machine, skip to the next section.
GNOME is CentOS 8’s default desktop environment and the one used in this guide.
Install the GNOME package group.
sudo yum group install "GNOME"Alternatively, you can install the “Server with GUI” group to get the GNOME packages along with additional server packages.
sudo yum group install "Server with GUI"To get a list of packages installed by each group, use the command
sudo yum groupinfofollowed by the group name in quotes as shown below:sudo yum groupinfo "Server with GUI"
Install and Configure the VNC Server
Several VNC options are available for CentOS. This guide uses the open-source TigerVNC software, a popular option and one that can be found in CentOS’s default repositories.
Install the TigerVNC server software.
sudo yum install tigervnc-serverUsing your preferred text editor, add a line to the
/etc/tigervnc/vncserver.usersfile for each user for whom a remote desktop is being configured. In the following example, one user —userA— is configured for display port number1.:1=userAThe remainder of this guide uses the above example user and display port.
Note
Display port numbers determine the port numbers on which VNC servers are made available. VNC server ports are5900plus the display port number — thus,5901for the example above. The resulting port numbers need to be available. However, display port numbers are otherwise arbitrary and do not need to be consecutive.Set a VNC password for each user by logging in as that user, executing the following command, and creating a password.
vncpasswdYou are asked whether you would like to set a view-only password as well. Doing so is optional and not necessary for this guide.
Create a VNC configuration file for each user. Log in as that user, create a
~/.vnc/configusing root permissions (sudo), and add parameters for the VNC server to that file. The following are some example parameters. In this guide, thesessionandlocalhostparameters are assumed, but the rest are optional.session=gnome geometry=1280x1024 localhost alwayssharedAlternatively, you can configure global default parameters in the
/etc/tigervnc/vncserver-config-defaultsfile. Parameters in that file are applied for any user unless otherwise overridden by a user’s~/.vnc/configfile.Note
The TigerVNC documentation provides a comprehensive list and descriptions of possible configuration parameters for the VNC server.
Start the VNC Server
Start the TigerVNC Server for each user. The
1in the following example is the display port number configured for the user.sudo systemctl start vncserver@:1.serviceIf desired, you can also set the VNC server to begin running at system startup.
sudo systemctl enable vncserver@:1.serviceYou can verify that the server is running with the following command:
sudo systemctl status vncserver@:1.service
Verify the port being used by the VNC server. The following command returns a list of active servers. TigerVNC servers should be listed with “Xvnc” as their program name.
sudo netstat -tlnpNote
The remainder of this guide assumes the VNC server is on port5901. This number is derived from the VNC servers operating on port5900plus the display port number that is used.
Secure Your VNC Connection
VNC connections are, by default, unencrypted. Therefore, you should use SSH tunneling to secure your connection. To do so, you need to tunnel traffic through an SSH connection to a local port. For convenience, this guide uses the same local port number as the VNC server (5901).
The steps for SSH tunneling vary based on the operating system of the machine you are using to connect to the VNC server.
See Setting up an SSH Tunnel with Your Linode for Safe Browsing guide for more details and information on using SSH tunneling.
Linux and macOS
Create an SSH tunnel for the VNC server port. The SSH connection is made to the user on whom the VNC server was configured —
userAin the examples above.ssh -f userA@192.0.2.0 -L 5901:localhost:5901 -NThe above command runs the SSH tunnel in the background. When you are finished with the VNC connection, you can stop the SSH tunneling with the following command, which kills all SSH connections.
pkill ssh
Windows
Open PuTTY, and enter “userA@192.0.2.0” as the Host name, with “userA” being the user on whom the VNC server was configured.
Open the Connections menu, and select Tunnels from under the SSH section.
Enter “5901” as the Source port and “userA@192.0.2.0” as the Destination. Beneath Desination, select Local and Auto.
Click Add, and the SSH tunnel begins running.
Connect to the VNC Server
With the VNC server running and secure, you can connect to it using a VNC client. The steps below vary depending on the operating system of the machine you are using to connect to the VNC server.
macOS and Windows
Of the VNC client options for macOS and Windows, RealVNC Viewer is perhaps the most popular, free, and easy to use.
Open RealVNC Viewer, and enter “localhost:5901” in the top bar.

You are notified that the connection is unencrypted. However, the steps in the Secure Your VNC Connection section above ensure that your connection is securely tunneled. Click Continue.
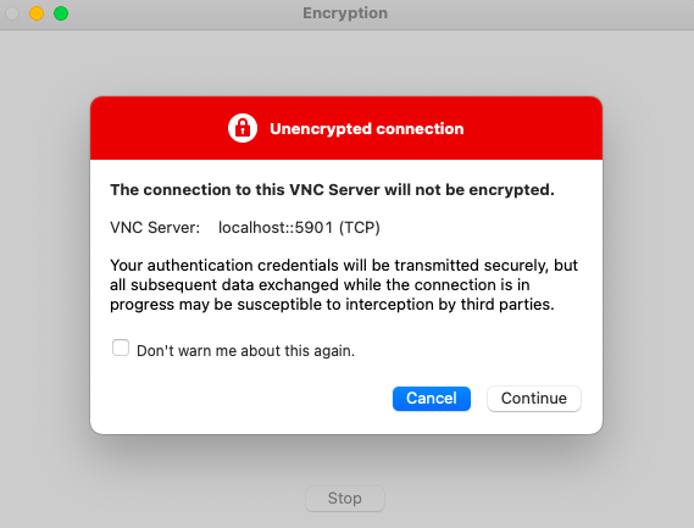
When prompted, enter the password configured for the VNC server user, following which the CentOS desktop opens.
Linux
Since this guide uses GNOME for the desktop environment, Vinagre, designed specifically for GNOME, is a strong VNC client option for Linux.
Open Vinagre.
Set Protocol to VNC, and enter “localhost:5901” as the Host. Click Connect.

When prompted, enter the password configured for the VNC server user. The CentOS desktop should then open.
More Information
You may wish to consult the following resources for additional information on this topic. While these are provided in the hope that they will be useful, please note that we cannot vouch for the accuracy or timeliness of externally hosted materials.
This page was originally published on





