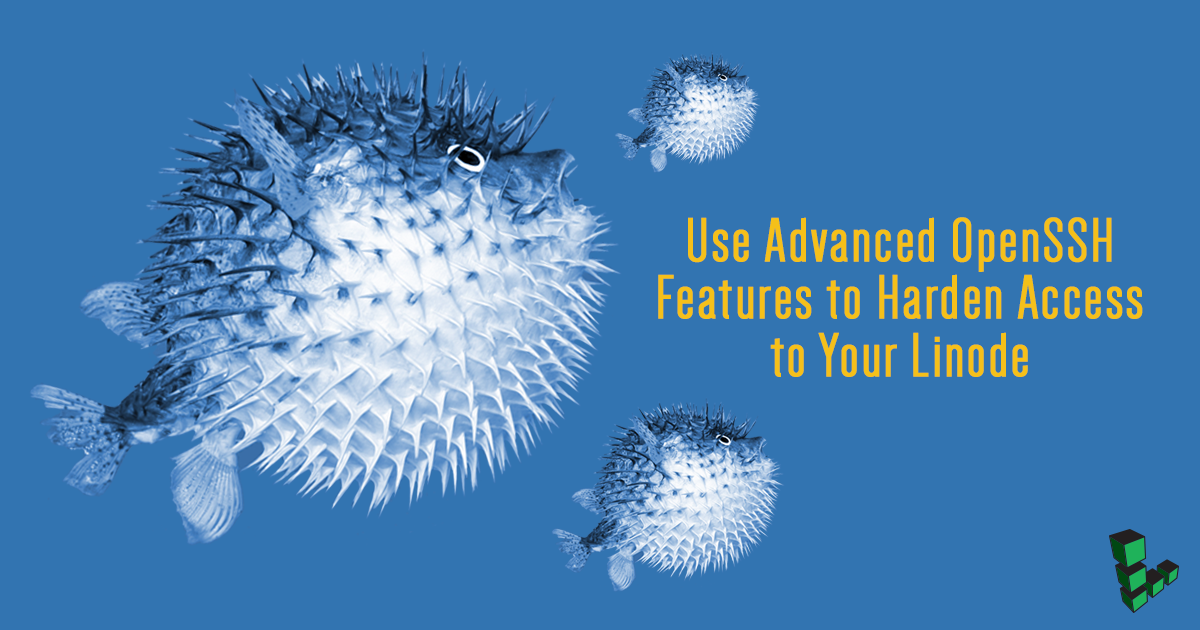Use Advanced OpenSSH Features to Harden Access to Your Linode
There’s a good chance you’ve been using SSH (Secure Shell) to access your Linode from your computer. Although SSH is a secure protocol, most system compromises are a result of human error or failure to take advantage of the security features offered. In this guide, we’ll cover a few key features provided by OpenSSH.
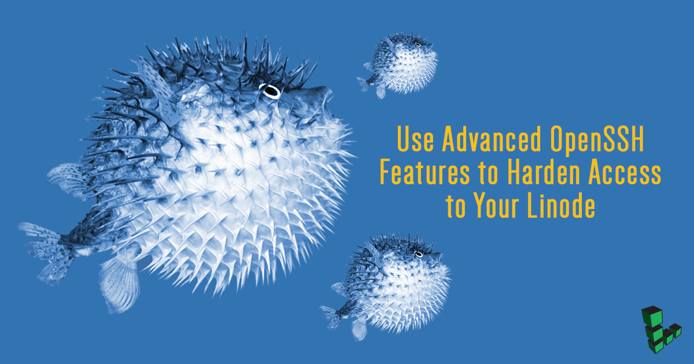
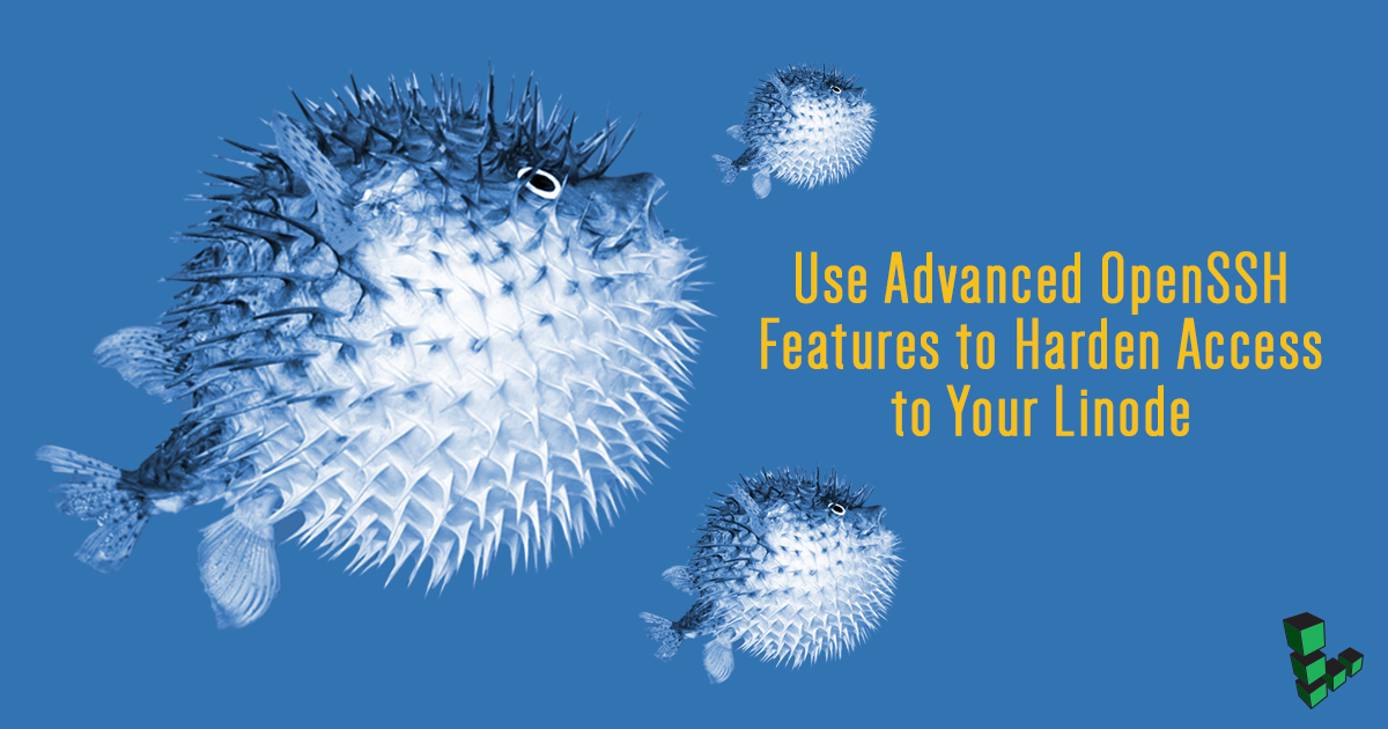
OpenSSH is a suite of connectivity tools that sysadmins use daily to access remote servers. From a security point of view, it’s the ‘front door’ for remote logins so it is extremely important to harden SSH as much as possible. The aim of this guide is to build upon our Setting Up and Securing a Compute Instance guide with easy steps that can be implemented in just a few minutes.
Assumptions:
- You’ll be deploying a server open to the internet 24/7.
- Your primary concern is security over simplicity or convenience. Be aware that in most cases, more security implies less convenience.
Before You Begin
Complete the Getting Started guide.
Follow the Setting Up and Securing a Compute Instance guide to create a standard user account, harden SSH access, create a basic firewall rule set and remove unnecessary network services.
Log in to your Linode via SSH and check for updates using the corresponding package manager:
apt(Ubuntu/Debian) oryum(RHEL/CentOS) .sudo apt update && sudo apt upgrade sudo yum updateMake a backup of your server’s
sshd_configfile.sudo cp /etc/ssh/sshd_config /etc/ssh/sshd_config.BACKUP
NoteThis guide is written for a non-root user. Commands that require elevated privileges are prefixed withsudo. If you’re not familiar with thesudocommand, see our Users and Groups guide.
Use a Stronger Diffie-Hellman Algorithm
Diffie-Hellman is the name of an asymmetric algorithm used to securely exchange cryptographic keys over public channels (like the Internet). OpenSSH uses the D-H algorithm to generate keys from a configuration file located at /etc/ssh/moduli. Several IT news outlets have reported the possibility that nations may have broken commonly used primes, which mean they could read encrypted traffic transmitted over “secure” channels.
Protecting your server against that threat is fairly simple, just edit the /etc/ssh/moduli file and comment the lines where the fifth field is 1023 or 1535 (which denotes the size). This forces the algorithm to use keys from Group 14 (2048-bit or more). Higher groups mean more secure keys that are less likely to be broken in near future, but also require additional time to compute.
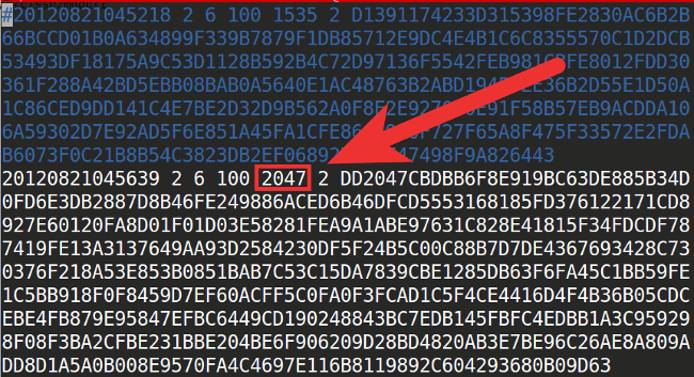
Optional: Generate Your Own Keys
The /etc/ssh/moduli file ships with OpenSSH, so assuming two servers have the same version of OpenSSH, their default moduli files will be identical. This does not mean they are insecure; because Diffie-Hellman is an asymmetric algorithm, the keys it generates are incredibly difficult to crack when generated from sufficiently large primes. That being said, if you want to take the extra time to do so, you may generate new Diffie-Hellman parameters yourself:
ssh-keygen -G "${HOME}/moduli" -b 2048
sudo ssh-keygen -T /etc/ssh/moduli -f "${HOME}/moduli"
rm "${HOME}/moduli"
CautionBefore running these commands on a production server, be aware that depending on the size of the keys you’re generating, this will use significant CPU power and may take anywhere from a minute to several hours.
This sequence of commands generates a new file containing thousands of candidate primes for the Diffie-Hellman algorithm. Next, it tests the candidates and adds suitable primes to your moduli file. Note that these keys append to your existing ones; they do not overwrite the file, so it is still possible that your SSH connection will use a precomputed prime in its key exchange. As stated above, however, this is not a vulnerability.
In our example, we generated Diffie-Hellman parameters with 2048 bits. This is generally considered secure, but you are welcome to modify this value to generate larger prime candidates.
Remember to restart the SSH service after making these changes, whether you edited the file or generated your own:
sudo systemctl restart ssh
For more detailed information on how to decide whether to edit the existing file or generate your own, please refer to RFC4419.
SSH Access Control
Ideally, you should limit the number of users with server access to a bare minimum. Fortunately, OpenSSH Access Control Directives bring an excellent mechanism to set permissions and establish restrictions to users and groups that connect to your server.
There are four directives available executed in sequential order:
DenyUsers: block listed users from SSH service.
AllowUsers: login is allowed only for users listed in this directive.
DenyGroups: similar to DenyUsers, any user who belongs to this group(s) is blocked.
AllowGroups: only users part of this group(s) can access the SSH service.
The default behavior of SSH is to allow any user to log in to the server, but this can be changed by adding access control directives to your /etc/ssh/sshd_config file. The following examples show how to filter who can access the service:
Selectively Deny Users
DenyUsers phpadmin tempuser dbuser@198.51.100.0 - The users phpadmin and tempuser have no SSH access at all, but the user dbuser is only blocked if is connecting from the specific IP address of 198.51.100.0.
Selectively Allow Users
AllowUsers superadmin megauser@yourdomain.tld dbadmin@198.51.100.0 - only the users superadmin, megauser and dbadmin have SSH access, but megauser and dbadmin can only connect from specific domains/IP addresses. On the other hand, superadmin has the ability to connect from any computer.
Custom Rules Example
- File: /etc/ssh/sshd_config
1 2 3DenyUsers adam ben clark@198.51.100.0/24 AllowUsers clark dan@192.168.5.200 eva
Let’s look at these rules in more detail. In the first line, Adam and Ben are blocked from accessing the server via SSH under any circumstances. Clark is not able to connect from a specific range of IP addresses, specified by 198.51.100.0/24. In the second line, only Clark, Dan, and Eva will have SSH access. However, Clark’s previous restriction from the DenyUsers line applies and Dan is only able to connect from one specific IP address. Eva is the only one who is able to connect via SSH from any computer.
Remember to restart your SSH service after changes have been made:
sudo systemctl restart ssh
Use a Strong Password for your Key-pair
In the Setting Up and Securing a Compute Instance guide, you’re encouraged to use SSH Key Pair Authentication. This is not optional if you are serious about security. But what about remote users that connect to the server with their laptops, which are susceptible to be stolen or lost? Here is where protecting your private key with a strong password or passphrase comes in, at least to gain time before changing the server keys. A strong password shouldn’t be dictionary based. If security is your main concern, the convenience of an easy to remember password isn’t adequate. OpenSSL offers an easy way to generate pseudo-random passwords:
openssl rand -base64 32
The command will generate a 44 character long, base64-encoded password like this:
C4b7Yep8HGQFeG6kbnpEtrm+bg0+958xf1f85PU3/e0=
This kind of password is very hard to crack, but has the obvious disadvantage of being inconvenient each time you log to your server. The recommended method is to use a good password manager, because using a plain-text file for this dilutes the purpose of using the password in the first place.
To add the generated password to your existing private key:
ssh-keygen -p -f ~/.ssh/id_rsa
This assumes you keep your client’s private SSH key in its default location, ~/.ssh/id_rsa. You can modify the file location as needed and use the same command to change your password in the future.
An alternative to this method is the use of a GPG smartcard or YubiKey which should be stored in a different place from your laptop. You can find more information about this implementation in the guide How to use a GPG key for SSH authentication
Chroot Users
OpenSSH has a useful directive called ChrootDirectory that can be used in sshd_config to ‘jail’ a user into any directory, similar to the behavior of chroot_local=YES in an FTP server. This allows sysadmins to implement an additional layer of security for those users that don’t need access to all of a server’s resources.
However, this strategy involves a time-consuming process to configure the jailed user. For the purposes of this guide we’ll setup a bare environment with some basic commands available for a user we’ll create called restricted-user.
Create a jail directory in any desired location for
restricted-user:sudo mkdir -p /home/chroot/restricted-userCreate the required
/devnodes usingmknod:sudo mkdir -p /home/chroot/restricted-user/dev/ sudo mknod -m 666 /home/chroot/restricted-user/dev/null c 1 3 sudo mknod -m 666 /home/chroot/restricted-user/dev/tty c 5 0 sudo mknod -m 666 /home/chroot/restricted-user/dev/zero c 1 5 sudo mknod -m 666 /home/chroot/restricted-user/dev/random c 1 8Establish permissions as needed for the jail. In this example, we’ll give ownership to
root:sudo chown root:root /home/chroot/restricted-user sudo chmod 0755 /home/chroot/restricted-userCreate the remaining directories needed by
restricted-user:sudo mkdir -p /home/chroot/restricted-user/bin /home/chroot/restricted-user/lib/ /home/chroot/restricted-user/lib64/ /home/chroot/restricted-user/lib/x86_64-linux-gnu/ /home/chroot/restricted-user/etc/Install the
bashshell into the jail:sudo cp -v /bin/bash /home/chroot/restricted-user/binFor each binary copied into the jail, we need to determine which shared libraries are needed. This is done through the
lddcommand:sudo ldd /bin/bashManually copy each library from the output to the corresponding location in our
restricted-userdirectory. This is necessary because our user won’t have access outside its own jail.cp -v /lib/x86_64-linux-gnu/{libncurses.so.5,libtinfo.so.5,libdl.so.2,libc.so.6} /home/chroot/restricted-user/lib/ cp -v /lib64/ld-linux-x86-64.so.2 /home/chroot/restricted-user/lib64/ cp -va /lib/x86_64-linux-gnu/libnss_files* /home/chroot/restricted-user/lib/x86_64-linux-gnu/Next, create the
restricted-user. You may use a different name for your user if you like:sudo adduser restricted-userCopy user information to the jail:
sudo cp -vf /etc/{passwd,group} /home/chroot/restricted-user/etc/Finally, edit your
/etc/ssh/sshd_configfile to configure your new user:- File: /etc/ssh/sshd_config
1 2Match User restricted-user ChrootDirectory /home/chroot/restricted-user
Restart your SSH service to apply these changes.
sudo systemctl restart sshd
Keep in mind that our restricted user can’t use any command or binary that is not manually installed in its jail environment. The complete process to set up a user for specific tasks is overwhelming but has the advantage that anything outside the jail is protected in the event that the user is compromised.
Regularly Update your Revoked Keys List
There are cases where you want to revoke specific public keys to prevent attempts to log in with them. For example, if you rotate your SSH keys every few months, you may want to disable them from being used in the future. OpenSSH has a directive to do just that: RevokedKeys. Simply edit your /etc/ssh/sshd_config and add the desired location for revoked keys list:
- File: /etc/ssh/sshd_config
1RevokedKeys /etc/ssh/revoked_keys
The list should contain one key per line in plain text format. Remember to restart your SSH service each time you add a new key to the file.
Reduce Timeout Interval and Login Grace Time
Unattended SSH sessions are a major security risk. Leaving a remote connection open may allow unauthorized users the power to do whatever they like with your server. After all, you’re already logged. The idle time interval comes in useful to prevent this situation, all you need is to configure two directives:
ClientAliveInterval set the time in seconds before the server sends a message requesting a client response. Default is 0, which means the server won’t request a client response (the session can last forever).
ClientAliveCountMax specifies the number of client alive messages sent by the server before closing the connection if no response is returned. The default is 3.
For example, if you decide to limit an idle SSH connection to 2 minutes before disconnecting the client, you can configure it as follows:
ClientAliveInterval 40
ClientAliveCountMax 3
This sends 3 messages to your client (every 40 seconds) requesting some action, after 120 seconds without response the user will be logged out. An alternative configuration could be:
ClientAliveInterval 120
ClientAliveCountMax 0
With these settings, if no messages are sent, the server will disconnect any SSH session after 2 minutes of inactivity.
To apply any combination that suits your needs just edit your server’s /etc/ssh/sshd_config and restart your SSH daemon afterwards.
Use a Warning Banner
This step will not harden your server security, but your legal-conscientious-parameters. In some locations, the simple fact of warning unauthorized users of the consequences of their actions is determinant for taking legal action. To display a warning banner each time a user logs to your server, add the following line to the /etc/ssh/sshd_config configuration:
- File: /etc/ssh/sshd_config
1Banner /location/of/WarningMessage
The value /location/of/WarningMessage is the path to your banner text file. The following banner example was taken from
Ubuntu’s Community Help page for OpenSSH:
***************************************************************************
NOTICE TO USERS
This computer system is the private property of its owner, whether
individual, corporate or government. It is for authorized use only.
Users (authorized or unauthorized) have no explicit or implicit
expectation of privacy.
Any or all uses of this system and all files on this system may be
intercepted, monitored, recorded, copied, audited, inspected, and
disclosed to your employer, to authorized site, government, and law
enforcement personnel, as well as authorized officials of government
agencies, both domestic and foreign.
By using this system, the user consents to such interception, monitoring,
recording, copying, auditing, inspection, and disclosure at the
discretion of such personnel or officials. Unauthorized or improper use
of this system may result in civil and criminal penalties and
administrative or disciplinary action, as appropriate. By continuing to
use this system you indicate your awareness of and consent to these terms
and conditions of use. LOG OFF IMMEDIATELY if you do not agree to the
conditions stated in this warning.
****************************************************************************
More Information
You may wish to consult the following resources for additional information on this topic. While these are provided in the hope that they will be useful, please note that we cannot vouch for the accuracy or timeliness of externally hosted materials.
This page was originally published on